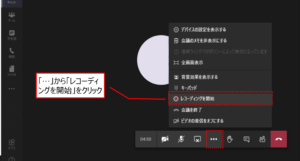Web会議、オンライン研修の方法(1/2) Microsoft Teamsの活用

ウィズ・コロナ時代の会議・研修
新型コロナウイルスにより「3密」を避けるため、不要不急の会議、研修が中止・延期になっています。とは言え、どうしても実施しなければならない会議・打合せ、研修・教育もあるでしょう。
この為、最近急速にWeb(オンライン)による会議、研修が普及し始めた状況ではないでしょうか?
今後、新型コロナウイルスが収束していったとしても、Web(オンライン)会議、研修は、今後ますます存在感を増すものと思います。
そこで、今回は、Microsoft Teams(マイクロソフトのOffice 365)とPowerPointを活用して、実体のある会議・研修と同じように実施する方法を紹介したいと思います。
「Microsoft Teams x PowerPoint」による会議・研修
いろいろな会議・研修の形がありますが、おおむね会議・研修の風景は、こんな感じではないでしょうか?
「資料をプロジェクターで投影して、説明者或いは講師が、差し棒やレーザーポインターで該当箇所を示しながら、説明を進めていく。そして、説明の重要ポイント、参加者から出された意見、討議して決定した事項等をホワイトボード上に書き出す。」
「Microsoft Teams x PowerPoint」を活用することによって、上記のような会議・研修をほぼ再現できるのです。
上述の会議・研修を要素分解すると、やっていることは下記の通りになると思います。
・資料をプロジェクターで投影
・指し棒やレーザーポインターで該当箇所を示す
・ホワイトボード上に書き出す
以下、Microsoft Teams(Office 365)とPowerPointのどの機能を使って実現するかを説明してきます。
資料をプロジェクターで投影
これは、「共有」という機能を使えば、実現することができます。
この機能は、自分のPCの画面を参加者のPCの画面に共有(投影)することができるものです。
<やり方>
①会議コントロールの「共有」ボタンを押します。そして、共有したいデスクトップ或いはアプリケーションのウインドウを選択します。
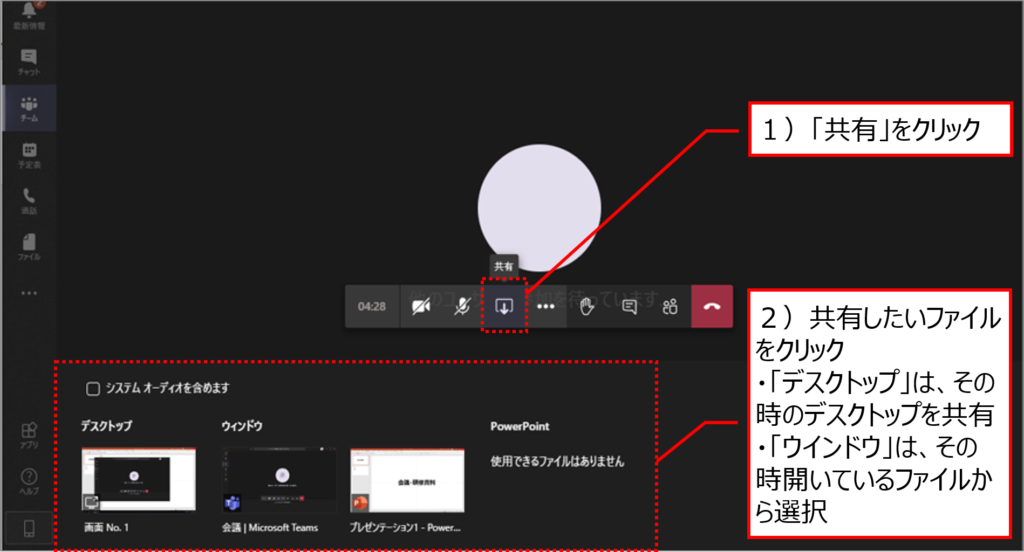
②参加者のPCに画面が共有されます。
③参加者が見やすいように全画面表示にするため、会議コントロールの 「…」 (その他の操作)ボタンをクリックして、「全画面表示」を選びます。これにより、参加者のPC画面にも、全画面表示で投影されます。
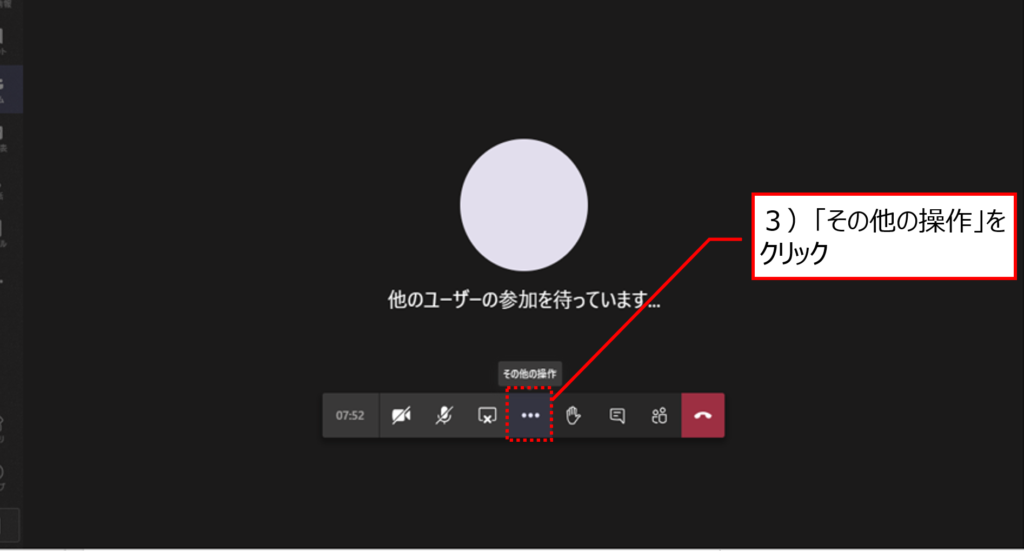
▼
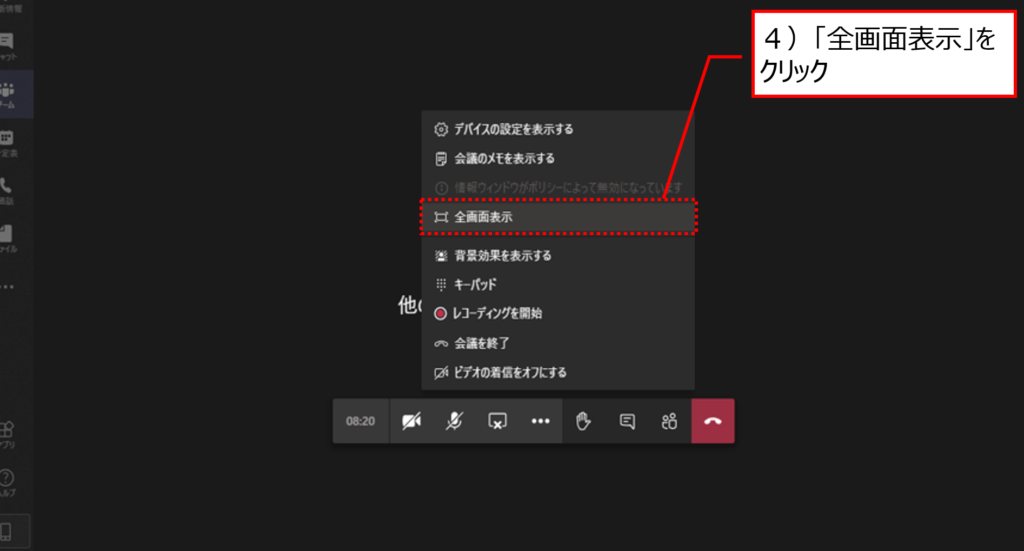
④元の画面表示に戻すには、「Esc」キーを押すか、会議コントロールの 「…」 (その他の操作) を クリックし、「全画面表示の終了]を選びます。
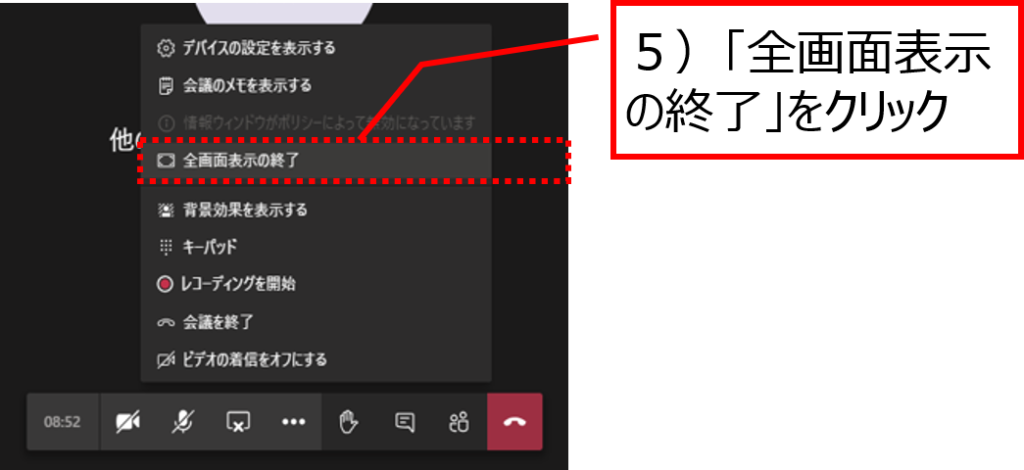
<注意点>
参加者のPCに画面が共有されるのに、ちょっと時間がかかる場合があります。ひと呼吸置くか、参加者のPCに画面が投影されているか確認してから、説明を始めるようにしましょう。
指し棒やレーザーポインターで該当箇所を示す
該当箇所を指し示すだけでしたら、上記の「共有」を行えば、自分のマウスポインターも表示されますので、説明している個所を指し示すことはできます。
ここでは、もう少しスマートな方法を紹介します。
上記で、「Microsoft Teams x PowerPoint」と書いてある通り、Microsoft Teams上で、PowerPointの機能を走らせます。
PowerPointを使ってプレゼンテーションをしたことがある人でしたら、既に使っている機能ですが、「発表者ツール」を活用します。これにより、PowerPointの機能である「レーザーポインター」で、カッコよく該当箇所を指し示すことができます。
また、PowerPointの「発表者ツール」を使って、Microsoft Teams(Office 365)の「共有」を行うことにより、いつものように発表時間、ノート、次のスライドを見ることができますし、後述しますが、「ペン」「蛍光ペン」「拡大」等の機能も使うことができます。
<やり方>
①「共有」の際、デスクトップではなく「ウインドウ」から選びます。説明に使用するPowerPointのウインドウを選択してください。
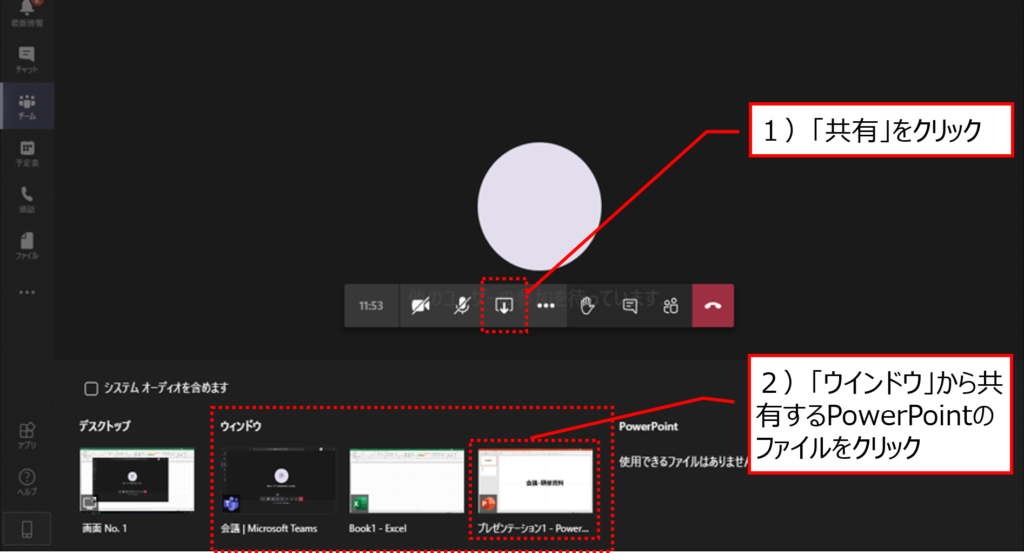
②参加者にPowerPointが共有されています。「スライドショー」をクリックします。
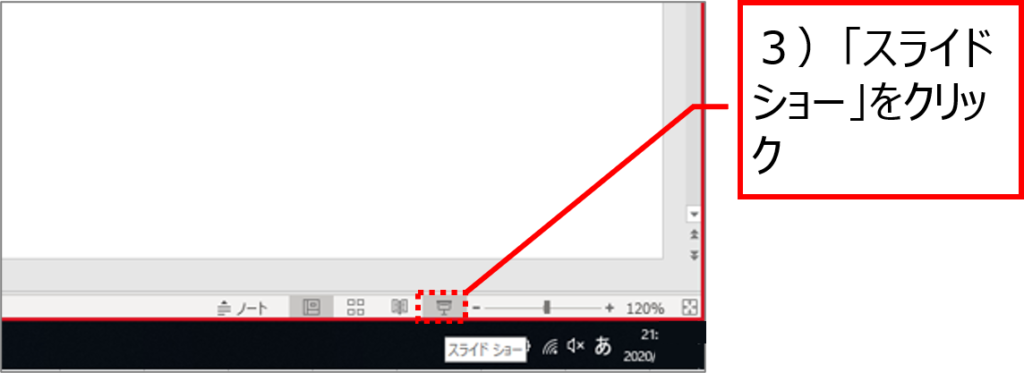
③スライドショーの左下に薄っすら表示されているメニューから 「…」をクリックし、「発表者ツールを表示」 を選びます。
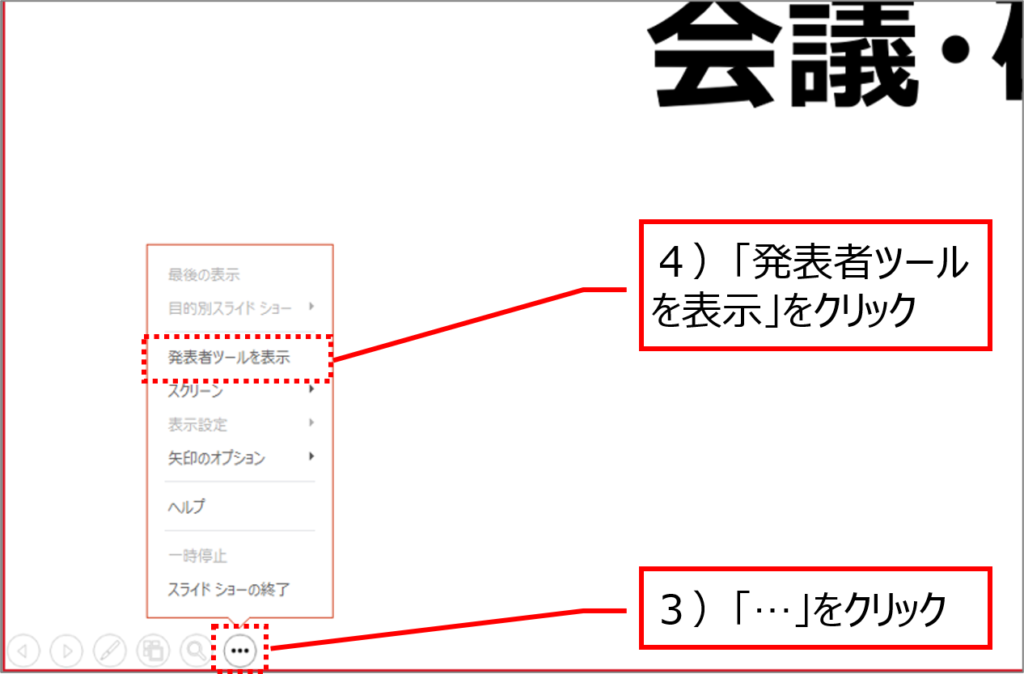
④自分のPC画面が「発表者ツール」に切り替わります。一方、参加者にはスライドショーが投影されています。
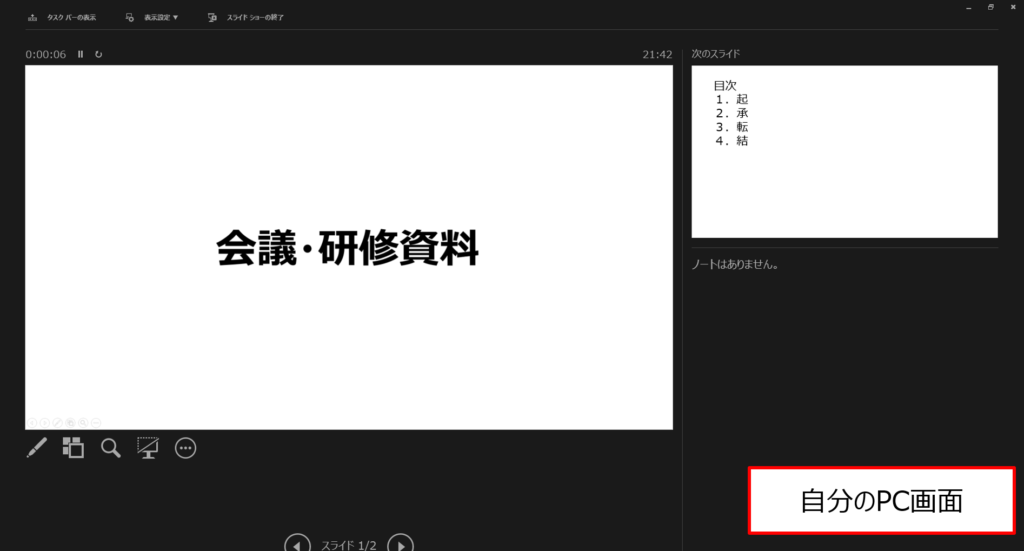

⑤「レーザーポインター」をクリックします。これで、マウスポインターではなく、スタイリッシュな赤いレーザーポインターが表示されるようになります。
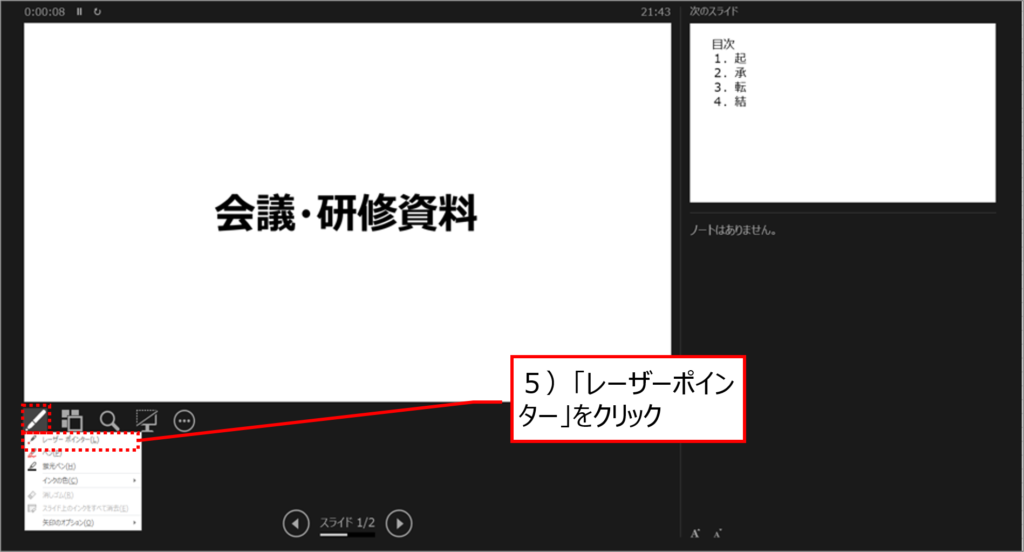
▼
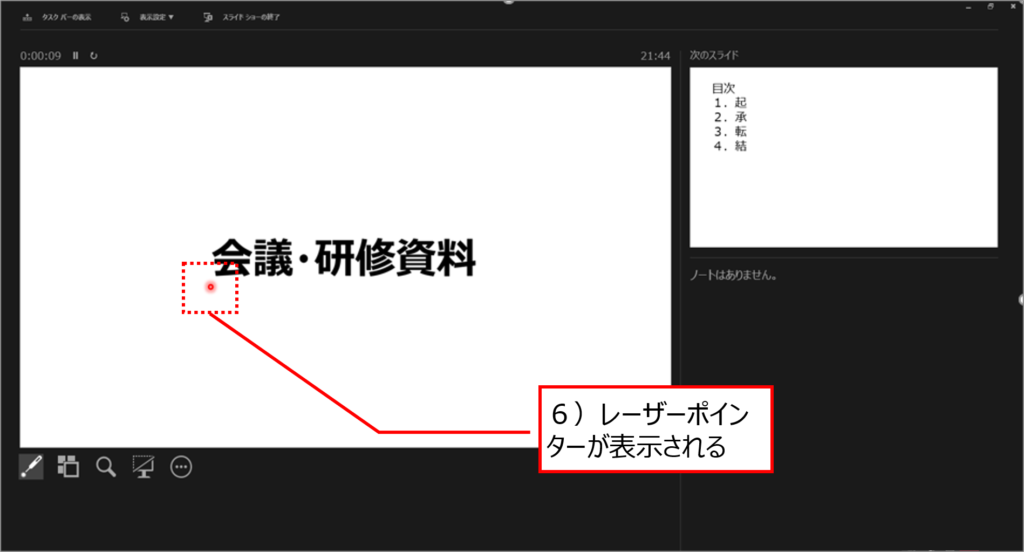
<更に活用>
①「ペン」「蛍光ペン」:「レーザーポインター」と同じメニューに並んでいますが、スライド上にペンで書き込んだり、蛍光ペンでハイライトすることができます。
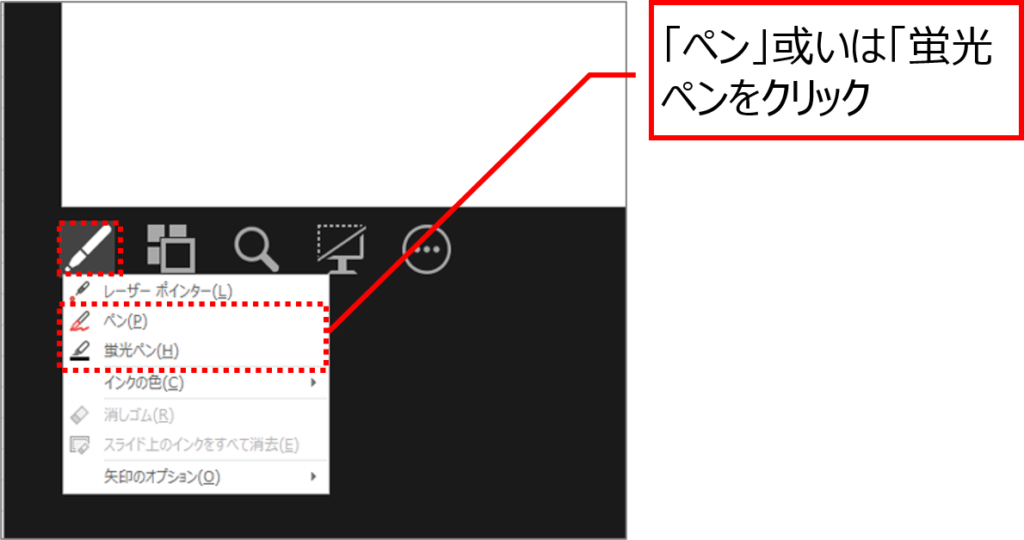
▼

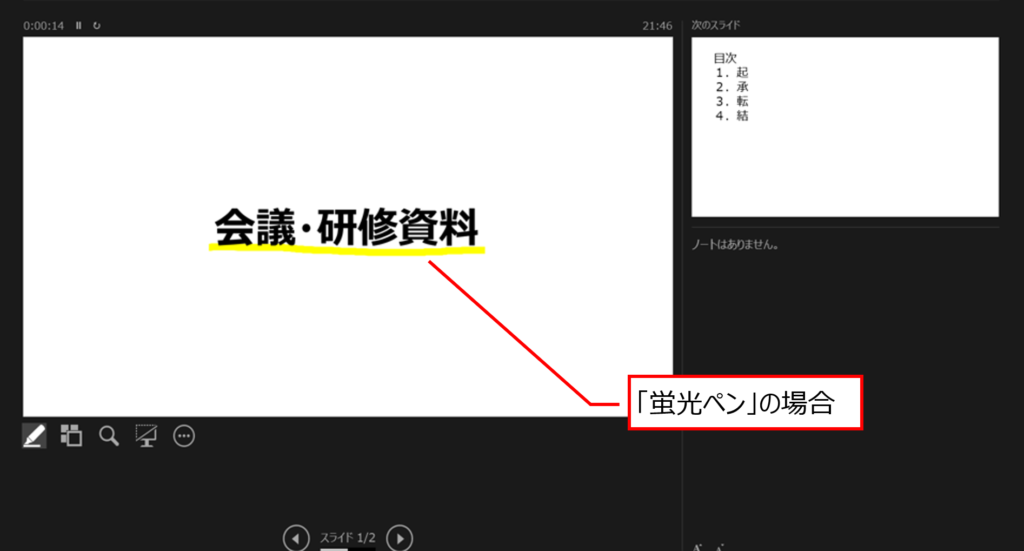
②「拡大」:スライドを拡大表示する機能です。スライド上の細かい文字や図を説明する際や、参加者の注目を集めたい場合に、オススメです。
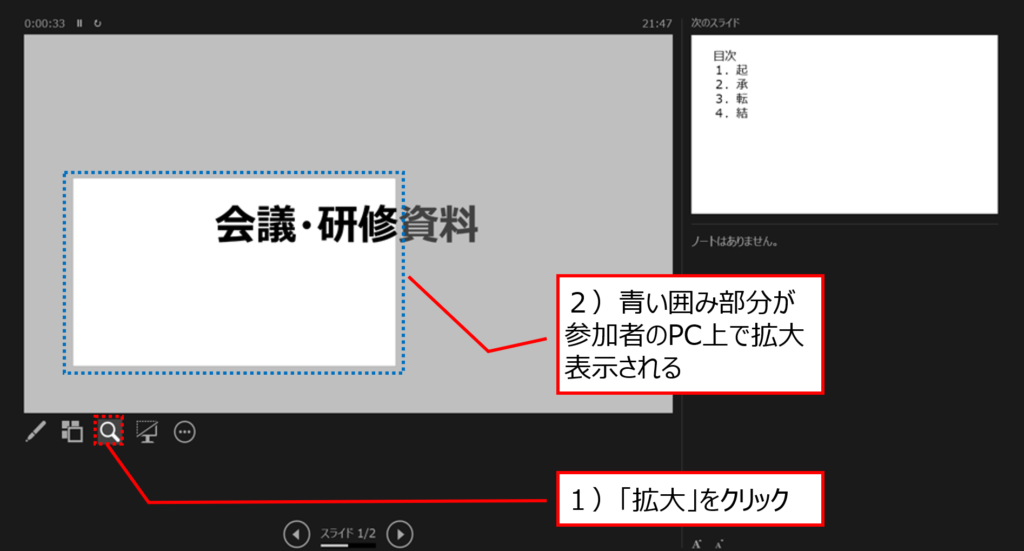
ホワイトボード上に書き出す
実体のある会議、研修においては、説明の重要ポイント、参加者から出された意見、討議して決定した事項等をホワイトボード上に書き出しています。
これが、Web会議(オンライン会議)になると、途端にできなくなってしまうと不便ですね。
Microsoft Teamsには、「Microsoft Whiteboard」という機能があり、実体のホワイトボードのように参加者間で共有して、書き込むことができます。
<やり方>
① 会議コントロールの 「共有」 から 「Microsoft Whiteboard]」をクリック します。
②画面上に、ホワイトボードが表示される。ペンを選んで、フリーハンドで描けるようになります。
リアル会議において、なぜホワイトボードに板書するかと言うと、出された意見を書き出すことで新たな意見を生み出したり、齟齬を回避したり、決定事項を明記することで討議が逆戻りすることを避けたりする効果があります。
研修においてもホワイトボードは活用されており、資料には出てこない単語、語句を板書することで、受講者が正しくノートに取ることができるようになります。
ウィズ・コロナ時代の必須スキル
いかがでしたでしょうか?「Microsoft Teams x PowerPoint」によって、リアル会議、研修と同じことが実現できることがお分かりいただけたのではないでしょうか?
これから、コロナと共存していく世の中においては、Web(オンライン)会議、研修は、ますます盛んになっていくかもしれません。これからの我々サラリーマンは、リアル会議、研修だけでなく、デジタル会議、研修のスキルも磨いていく必要が有ることは、事実のようです。
<Study more> 必須知識!デジタル時代の会議・研修
議事録作成支援ツール - ボイスレコーダーとVrewの活用
Web会議、オンライン研修の方法(2/2)
他の人に差をつけるWeb会議、オンライン研修のテクニック Microsoft Teams x PowerPoint
オンライン講義・研修の方法(1) - 講義・研修をライブ配信する
オンライン講義・研修の方法(2) - iV Camを使って講義・研修をライブ配信する
オンライン講義・研修の方法(3) - 失敗しない為のアドバイス
効果的な会議の進め方(1/2)
効果的な会議の進め方(2/2)