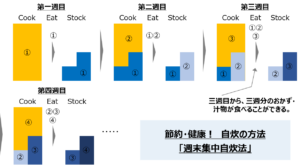データを素早くまとめるテクニック3選 - エクセル機能の応用
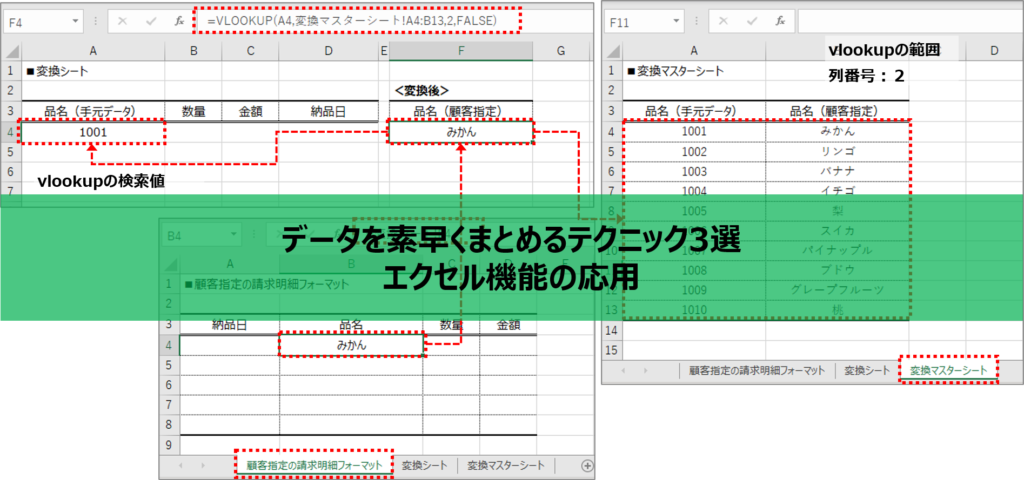
顧客別売上明細、営業所別売上・利益表、販管費明細、顧客リスト、商品リスト、社員リスト等、これらはすべて仕事で使用するデータです。
ここに掲げたのはほんの一部で、私たちの仕事は、データをつくることに多くの時間が費やされています。
できることなら、データを作る作業に費やす時間を最小限にとどめたいですね。
そこで、今回は、エクセル(Excel)上で素早くデータを作る、まとめるテクニックを3つ紹介します。
いずれも、エクセルの基本的な機能を使ったものです。エクセルの機能そのものを紹介した書籍は数多く出ていますが、その基本機能を日々の業務に応用する方法や基本機能を組み合わせて応用する方法を取り扱っているものは少ないように思います。
今回は、私が日常業務で駆使しているデータ作成・取り纏め方法を3つ紹介したいと思います。
テクニック①:2つのデータを合体する
使う機能:vlookup関数、置換
シチュエーション:
同じ主題の異なる2つのデータを一つの表にまとめたい。
例えば、顧客リストと顧客別売上・利益明細を一つの表にまとめる。
但し、リストにより、顧客名称が、「株式会社」、「(株)」「㈱」が混在している為、簡単に合体ができない。
やり方:
顧客リストと顧客別売上・利益明細を一つに表にまとめる場合、ある程度エクセルの関数を知っていたら、すぐにvlookup関数を思い浮かべるでしょう。
ただし、このケースでは、株式会社等の表記が一定でありません。
実際、こういうことって、会社の中でよく起こってますよね?(システムや部署によって、データの取り纏め方がまちまち。。。)
vlookupは、検索値が完全一致していなければなりません。
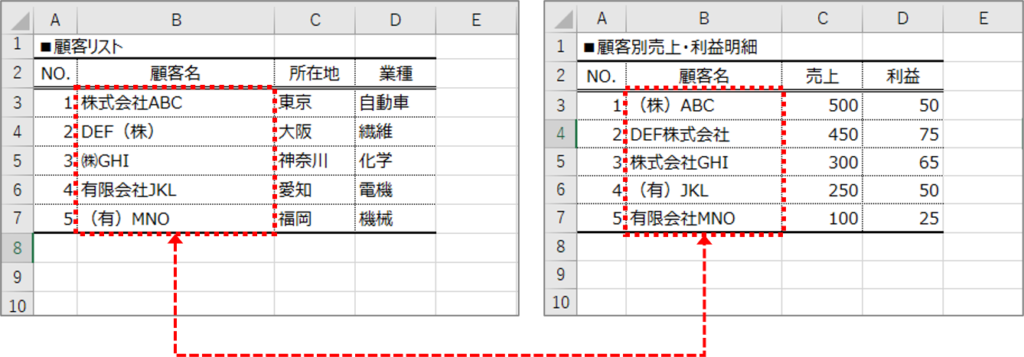
そこで、vlookupを使う前に、両データの顧客名をクリーニングします。
「株式会社」「(株)」「㈱」「有限会社」「(有)」「社団法人」「合資会社」等の表記をエクセルの「置換」機能を使って、削除します。
Ctrl+Hを押して(置換のショートカット)、「検索する文字列」に「株式会社」や「(株)」を入力する。「置換後の文字列」には何も入力しない。そして、「すべて置換」を押下。
これで、すべての「株式会社」や「(株)」が削除されます。
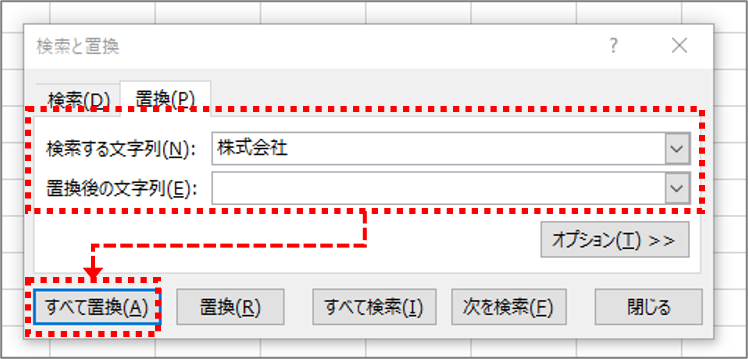
テクニック②:指定されたフォーマットにデータを貼り付ける
使う機能:
シートの追加、=、関数(vlookup、datevalue等必要に応じて)
シチュエーション:
あるデータを指定されたフォーマットにコピペしたい。
ただ、コピペ元のデータ(手元データ)と指定されたフォーマットの間で、各種データの並び順や表記の仕方が違うため、単純に直接貼り付けることができない。
例えば、お客様指定の請求明細表フォーマットがあり、社内システムから取り出した請求明細データを転記したいが、データ(項目)の並び順が異なり、或いはデータの表記が異なり(商品名と品番の違い、日付表記の違い等)、コピペが出来ない。
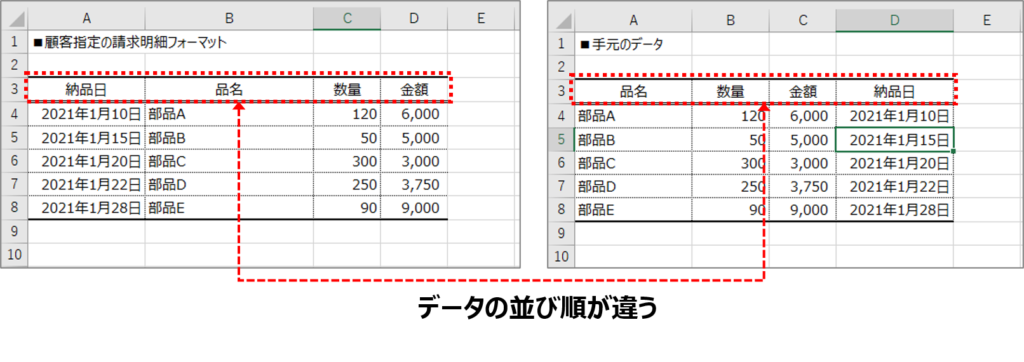
やり方:
根性で、一つ一つのデータ項目をコピペしたり、手打ちで表記方法を変更するようなことは決してしないでください。
手元のデータを直接指定フォーマットに張り付けることはあきらめ、「変換シート」を経由して、データを転記しましょう。
<データの並び順が違う場合>
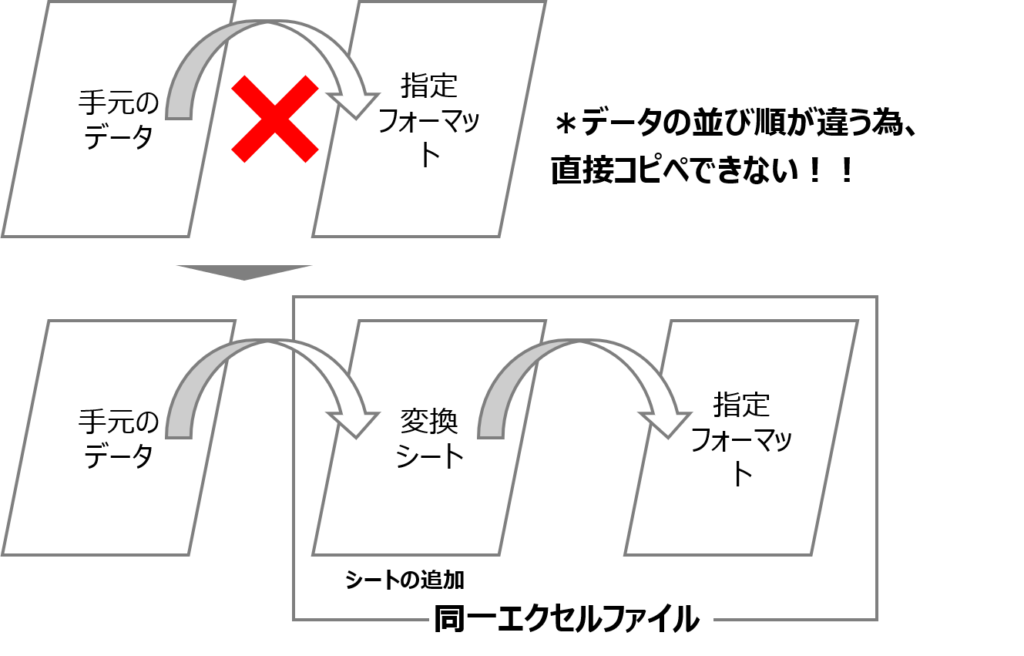
先ほどの例で説明すると、顧客指定の請求明細フォーマット(エクセル)にシートを一枚追加します。
この追加したシートをここでは、「変換シート」と呼びたいと思います。手元データと指定フォーマットの懸け橋になるシートです。
まず、この変換フォーマットに手元データを貼り付けます。

そして、顧客指定の請求明細フォーマット上の各項目と「変換シート」(手元データ)の対応する項目を「=」(或いはvlookup関数)で結びます。
これにより、データの並び順に左右されることなく、手間をかけずに、手元データが指定フォーマットの指定場所に正しく反映されます。
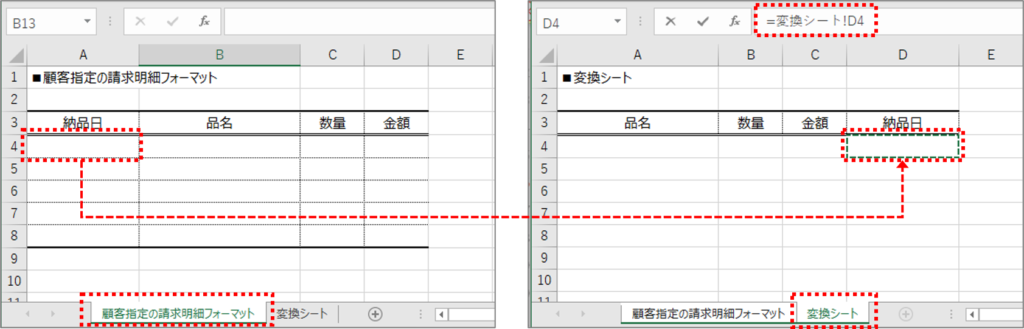
<表記方法が異なる場合>
表記方法が異なる場合とは、例えば、商品名と品番の違い、日本語表記と英語表記、正式な表記と略式表記等の文字表記が異なるような場合です。
フォーマットが指定されるだけでなく、フォーマット内のデータの表記方法も細かく指定されている場合も考えられます。
このような場合は、「変換マスターシート」を準備しておきます。
予め、指定フォーマット(例では、顧客指定の請求明細表)のエクセルファイルに変換マスターシートを追加しておきます。
「変換マスターシート」とは、商品名⇔品番、日本語表記英語⇔表記、正式表記⇔略式表記(記号)等のペアを対照するための表のことです。
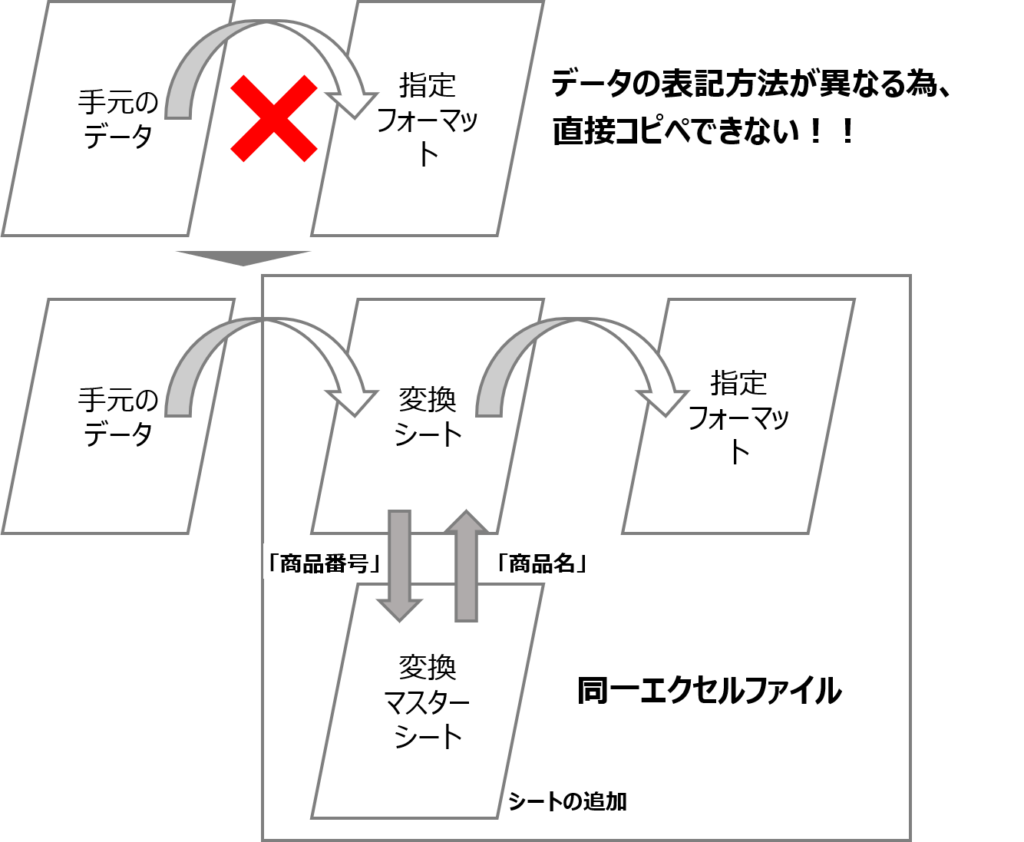
変換シートには、手元データをコピペすると、vlookup関数で変換マスターシートを参照して、値を返すように仕込んでおきます。
これにより、変換シートにコピペするだけで、手元のデータが指定の表記に変換されるようになります。そして、データの並び方が違う場合の所で説明した方法で、指定フォーマットに反映されるようにします。
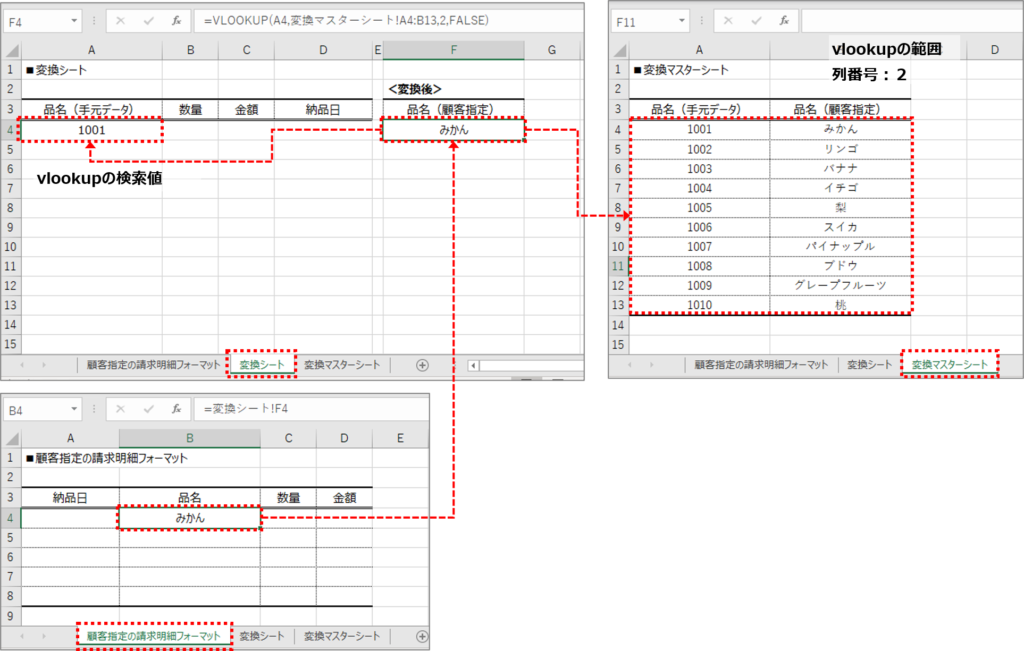
<日付表記が異なる場合>
指定フォーマットの日付表記方法が指定されていて、手元データと日付表記と異なる場合です。
特に、有効なのが、手元のデータがピボットで集計して作成されたもので、日付表記が「●●月●●日」のような表記になってしまっている場合です。
この場合、指定フォーマットの日付セルの「書式設定」を変えても、日付表記は変わらず、「●●月●●日」のままです。これは、ピボットで集計すると、日付が文字列に変換されてしまうために起こります。
そこで、これを解決するために、「変換シート」上で、文字列になってしまった日付を日付データに変換してあげます。ここで使用するのが、datevalue関数です。
このdatevalue関数を使って、「変換シート」上で、日付をデータに変換して、これを指定フォーマットに飛ばしてあげればいいのです。
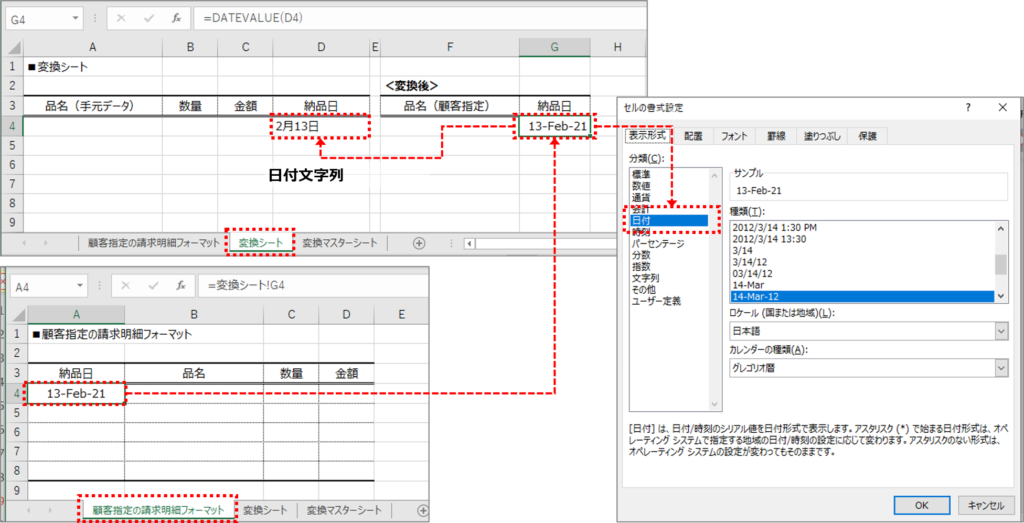
テクニック③:評価の値を逆転させる(1から5 を 5から1 へ変換する)
シチュエーション:
アンケートの回答で数字による選択肢を逆にしたり、段階評価の数値を逆転したい場合に使えるテクニックである。
例えば、サービスの評価を5段階で行う場合で、「1:とても良い、2:良い、3:どちらでもない、4:悪い、5:非常に悪い」となっているデータを逆転させて「5:とても良い、4:良い、3:どちらでもない、2:悪い、1:非常に悪い」のように変換するテクニックである。
後者の方が感覚的に分かり易いですし、集計して評価を行う場合にも便利なのですが、元データがそのようにまとめられていない場合もあるかと思います。
やり方:
「(一番大きな数字+一番小さい数字)-今の数字」の計算により、数字が逆転します。

データは作るのが目的ではありません。
データは作成して、分析して、そこから何かの気づきを得て、初めて意味あるものになります。
データを作ることに時間を費やしてしまっては、肝心の気づきに到達できずに終わってしまいます。
今回紹介したデータ作成テクニックを駆使して、作成時間を短縮し、気づきを得るための分析に時間を費やすことができるようになりましょう!
<関連記事>
伝わる表の作り方(Excel) - ひと手間かけて差をつける
ELECOMのハードウエアマクロ搭載マウスを試してみた! PC作業の効率アップ
ELECOMのハードウエアマクロ搭載マウスを徹底活用
PC操作が劇的に速くなる! ゲーミングマウスの仕事活用
利益が減少した原因を分析する。 エクセルの機能 x 分析の鉄則 Vol.1
利益が減少した原因を分析する。 エクセルの機能 x 分析の鉄則 Vol.2
<おすすめビジネスガジェット>