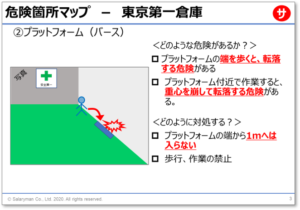ELECOMのハードウエアマクロ搭載マウスを試してみた! PC作業の効率アップ

ハードウエアマクロ搭載マウスとは?
本ブログでは、ショートカットキーやアプリを活用して業務の質と効率をアップする方法を多数紹介してきましたが、今回はツール(仕事の道具)を見直して作業スピードをアップしたいと思います。今回紹介するのは、業務効率が図れる高機能マウスです。
仕事で一日中触れているマウス、どうやって選んでいますか?仕事で使うペン、手帳、カバン等のツールはよく吟味されているのに、まぜかマウスって、おざなりに選ばれているような気がします。
今回、わたくし普通のサラリーマンが紹介するのは、大手PC周辺機器メーカーであるELECOMから発売されているハードウエアマクロ搭載無線マウスです。
型式は、D-WS01DBBK, D-WM01DBBK, D-WL01DBBKの3種あります。実際には大きさ(S, M, L)の違いだけなので、1種類と言った方がいいかもしれません。
このマウスの特徴は、何と言っても①サイドホイール、②ハードウエアマクロが付いているところです。それでは、以下に各特徴を紹介していきます。
特徴① サイドホイール
当たり前ですが、だいたいどのマウスにも左右クリックボタンの間に上下のホイールは付いています。この上下ホイールを使って、画面の上下スクロールを行っていますね。
サイドホイールは、この左右バージョンです。エクセルで大きな表を操作する際、画面のアップ/ダウンは、上下ホイールで容易に行き来できるのに、左右の移動となると、ポインターをエクセルの下の方にあるバーまでもっていき、ドラックして左右に動かす操作をしなければなりません。
これを解消してくれるのが、サイドホイールです。このサイドホイールを左右に回すことで、横方向のスクロールが瞬時に可能です。エクセルを頻繁に使用するに人には、大変重宝する機能です。
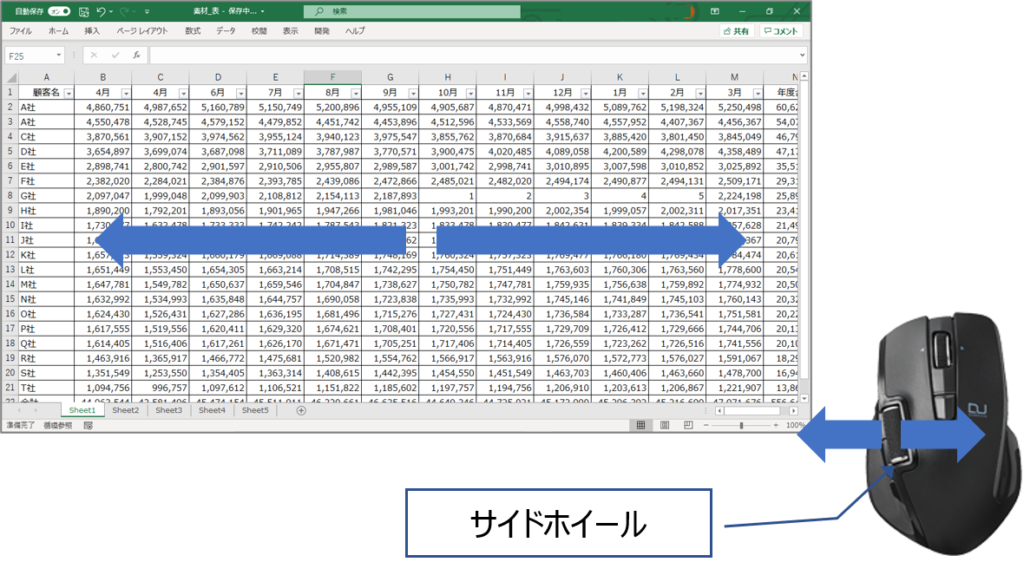
上下ホイールに左右のチルト機能(上下ホイールを左右に傾けることで左右スクロールを行う機能)があるじゃないか!と思う方もいると思いますが、不安定で使いにくいですよね。実際、スクロールしすぎてしまって、また戻す。戻すのも行き過ぎてしまって、また逆に戻す。
サイドホイールでしたら、親指でホイールを回しながら画面をスクロールするので、狙ったところまで確実に行くことができます。
特徴② ハードウエアマクロ
マクロとは、アプリの操作を自動化する機能のことです。
ハードウエアマクロとは、マクロ機能がマウス本体に内蔵されているという意味です。
簡単に言うと、マウスにマクロを覚えこませることができるということです。
今回紹介しているハードウエアマクロ搭載無線マウス(D-WS01DBBK, D-WM01DBBK, D-WL01DBBK)には、5つのボタンと2つのホイールがあり、このボタンとホイールにアプリの自動操作を割り当てることができます。合計で40種類のマクロ(アプリの自動操作)を覚えこませることができ、これを駆使することによりPC操作を大幅にスピードアップすることができます。

マクロは、PC上で設定します。設定には、ELECOMのWebサイトよりダウンロードしたマウスドライバーを使います。マウスドライバー上で、各ボタン、ホイールにマクロを設定します。
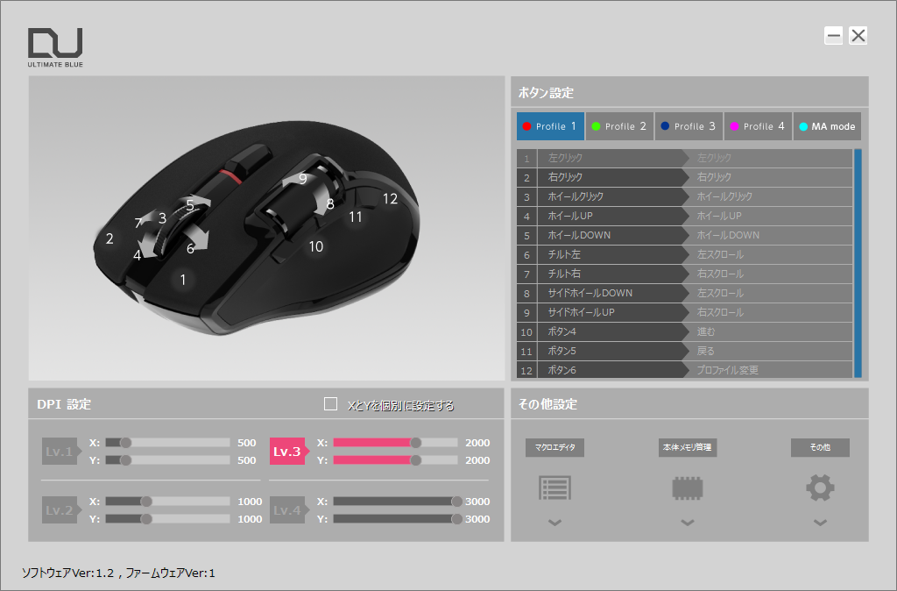
先ほど合計40種類のマクロを記憶できると言いましたが、5つのボタンと2つのホイールだけでは物理的に無理ですよね。ここで、profile(プロファイル)という考え方が出てきます。
Profileとは、簡単に言うとマクロの中にあるフォルダです。
1つのprofileに10個のマクロまで格納できます。このマウスには、4つのprofileが組み込まれているので、4つのprofile x 10のマクロで、合計40のマクロになります。
したがって、同時に40種類のマクロを使えるわけではありませんが、profileはマウス上のボタンで瞬時に切り替えることができます。
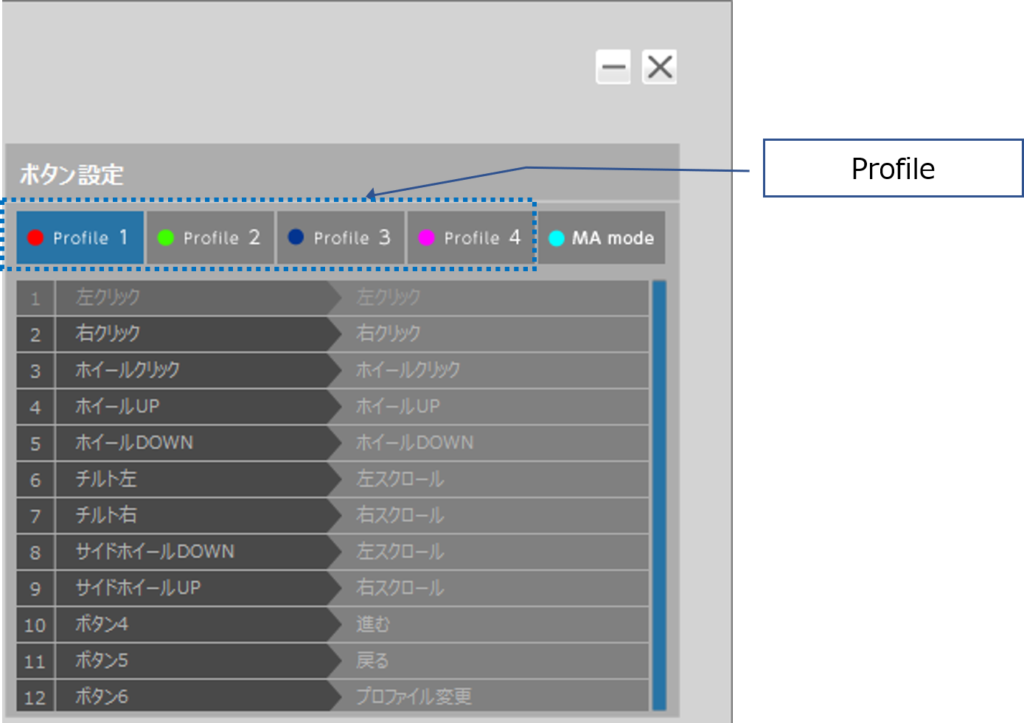
マクロ設定の考え方としては、1つのprofile(=10のマクロ枠)を特定のアプリ用に設定していくのがいいと思います。たとえは、profile1はエクセル用、profile 2はパワーポイント用といった具合です。
或いは、もっと突っ込んで言うと、ある頻発する業務に対して、profileを設定するという考え方もできます。例えば、エクセルで大きなデータを頻繁に扱う方は、そこで発生する総裁の頻度の順番や手間の多い順に、各ボタン、ホイールに割り当てていくという使い方もできます。
使用例として、わたくし普通のサラリーマンの使い方を紹介します。
私は、毎月、エクセルで部門の損益計算書や顧客別売上・粗利高等の業績データをエクセルで管理しています。このデータを基に、各種分析を行ったり、報告用のデータを切り出したりしており、日々の業務の一部になっています。
そこで、私の場合は、この業績データの操作業務として、1つのprofileを設定しました。設定したマクロを2つほど紹介します。
1)エクセルのシート移動 ⇒ 上下ホイールの左右チルト
一つのエクセルファイルの中に、月ごとの業績シートを作っています。数値の分析・加工の際に、頻繁にシートを行ったり来たりします。表示するシートの切り替えは通常、マウスのポインターで表示したいシートのタブをクリックするか、或いはショートカットキー「Ctrl + PgUp/PgDn」を押して表示するシートを切り替えることで行います。
私はこの操作も煩わしかったので、この操作をマクロにしてマウスに覚えこませました。
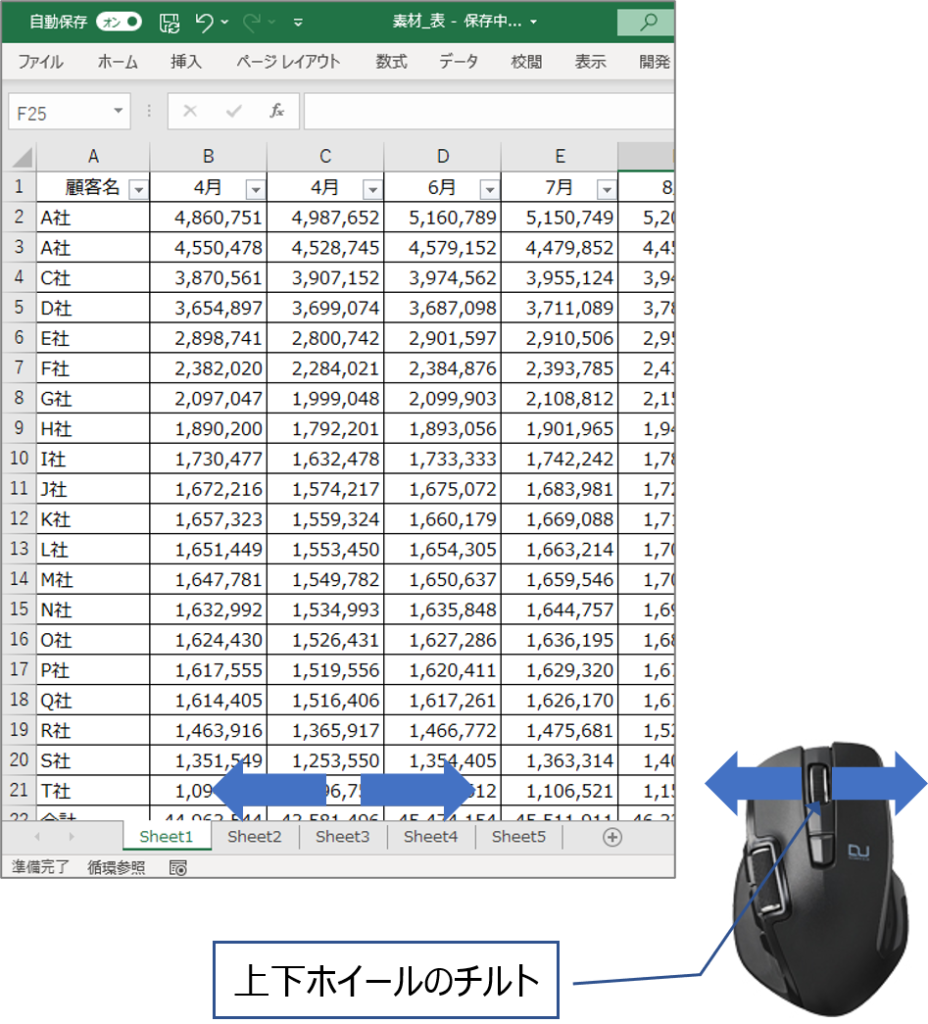
具体的には、以下の設定をしました。
上下ホイールの右チルト:表示するシートの右移動(=「Ctrl + PgDn」)
上下ホイールの左チルト:表示するシートの左移動(=「Ctrl + PgUp」)
2)表の上方向の前セル選択 ⇒ ボタン4
エクセルでは選択された全セルの数値合計、平均値、データの個数が右下の所定位置に表示されるようになっています。データを見ていると、これを瞬時に見たいことがあります。通常、マウスをドラッグしてセルの選択範囲を決めています。或いは、ショートカットキー「Shift + Ctrl + 十字キー」を押していると思います。
私の場合は、頻繁に上方向の全部のセルを選択する操作を行うので、これをマウスに登録しました。

ボタン4(マウス側面にあるボタンの一つ):選択したセルから上方向にある全セルを選択し1行下げる(=「Shift + Ctrl + ↑」⇒「Shift + ↓」)
*「1行下げる」(=「Shift + ↓」)としたのは、表の第一行目は、見出しであることが多いからです。
ELECOMのハードウエアマクロ搭載無線マウス(D-WS01DBBK, D-WM01DBBK, D-WL01DBBK)ですが、マクロの仕組み方次第で、もっと業務効率をアップするツールになると思います。進展があったら、本ブログでアップデートしたいと思っています。
最後に、購入を検討されている方は、安い買い物ではないので、現物でサイズを合わせた方がいいと思います。親切にも外装箱が工夫されていて、透明のプラスチックケース越しにマウスに触れることができます。

<本稿で紹介したツール> *マクロ搭載マウスで、サクサクPC操作
<関連ブログ>
ELECOMのハードウエアマクロ搭載マウスを徹底活用
PC操作が劇的に速くなる! ゲーミングマウスの仕事活用
動画で紹介 エクセルの表を素早く操作するショートカット10選
伝わる表の作り方(Excel) - ひと手間かけて差をつける
データを素早くまとめるテクニック3選 - エクセル機能の応用
利益が減少した原因を分析する。 エクセルの機能 x 分析の鉄則 Vol.1