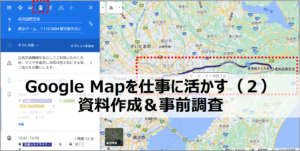Google Mapを仕事に活かす(1) - 資料作成&事前調査

今回は、Google Mapを日々の仕事に活用し、業務効率や仕事に質をアップしよう、という話です。
「今更、Google Mapかよ、知ってるよ。」をいう声が聞こえてきそうですが、案外、使い方をそれ程突き詰めていなかったのではないでしょうか?なんとなくこうかな?で使っていたかと思います。
ということで、今回は、いい仕事をするためのGoogle Mapの使い方を紹介します。
<今回紹介するGoogle Mapの使い方>
1)平面だけじゃない、3Dマップの活用
2)ストリートビューの使い方(効率アップ)
1)平面だけじゃない、3Dマップの活用
仕事の資料に、位置・周辺情報を知らせる、道を案内する等の目的で、Webから取った地図を載せることがあると思います。
これまで平面の地図は活用してきたと思いますが、Google Mapならば3Dの地図も使用可能です。地図の使用目的によっては、真上から見た平面図では伝わらない情報もあると思います。
これを3Dにすることで、建物やその周辺の状況を詳しく伝えることが可能になります。
3Dにすることで、資料を見る人の目をより引き付けるという効果も期待できると思います。
<使い方>
1)Google Mapを開きます。普通の地図が表示されます。
2)右下の「航空写真」ボタンを押します。地図が航空写真に切り替わります。
3)右側にある地球マークを押します。航空写真が3D風に切り替わります。
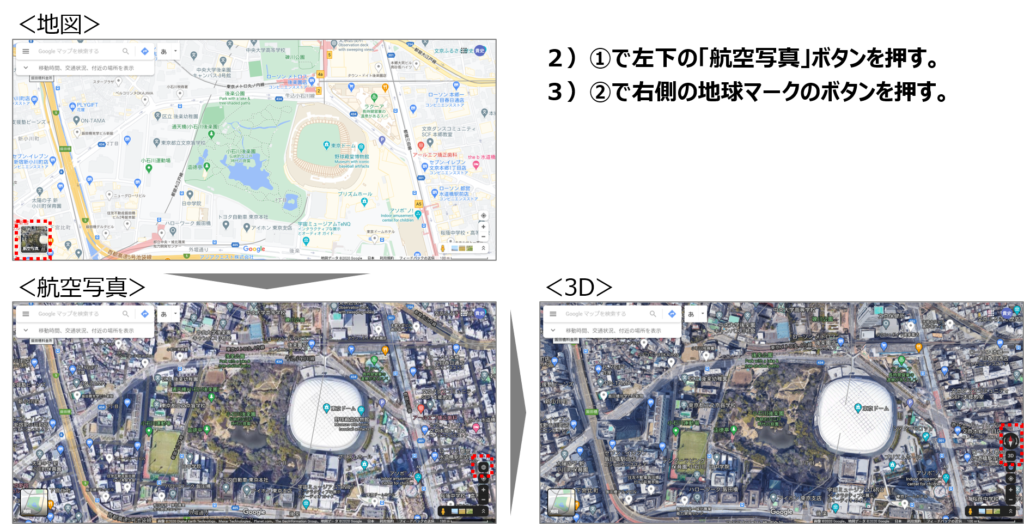
これでも3Dなのですが、本稿で紹介したかったのはこの3D風航空写真のことではなく、この先のことです。
4)地図上で、Ctrlを押したまま上方向へドラッグ(マウスの左ボタン)します。すると、真上からの目線が、ドラッグを進めるにしたがい、下がっていきます。衛星からの目線が、鳥の目線になるイメージです。
5)更にドラッグすると、止まります。
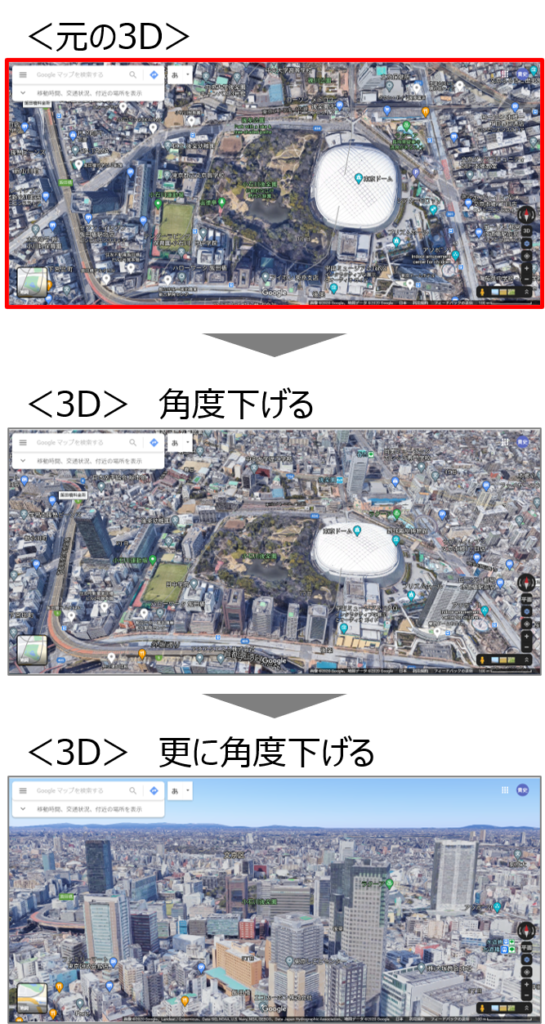
6)今度は、視点を左右に動かします。Ctrlを押しながら左右にドラッグします。
7)ズームも可能です。画面上の「+」を押すか、Ctrlを押しながらマウスのホイールをupします。戻す(引く)場合は、画面上の「-」を押すか、Ctrlを押しながらマウスのホイールをdownします。
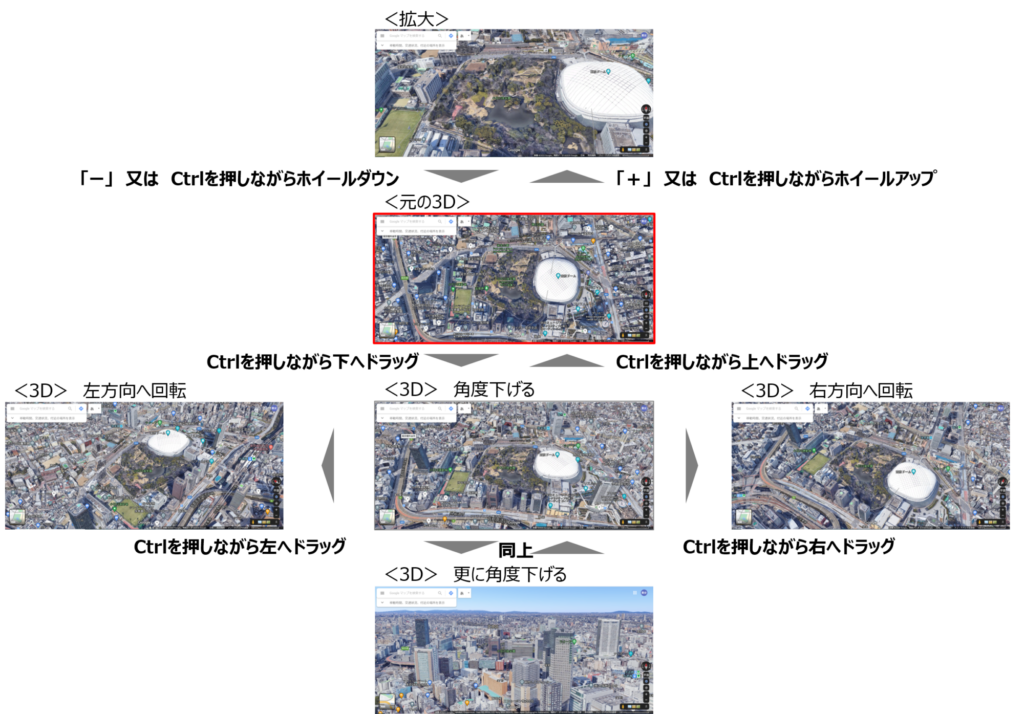
いかがでしょう?普通の地図、航空写真にはない情報量だと思いませんか?たとえ現地に行って写真を撮ったとしても、ドローンが無ければこのような写真は不可能と思います。
2)ストリートビューの使い方(効率アップ)
Google Mapのストリートビューに関しては、改めて説明の必要はないと思います。ここでは、使い方の復習と素早い操作方法を紹介します。
<使い方>
1)画面右下にある黄色い人マークを押します。すると、画面上に青い線が現れます。この青い線が、ストリートビューに対応している個所になります。
2)青い線の上で左クリックします。画面が切り替わりストリートビューになります。
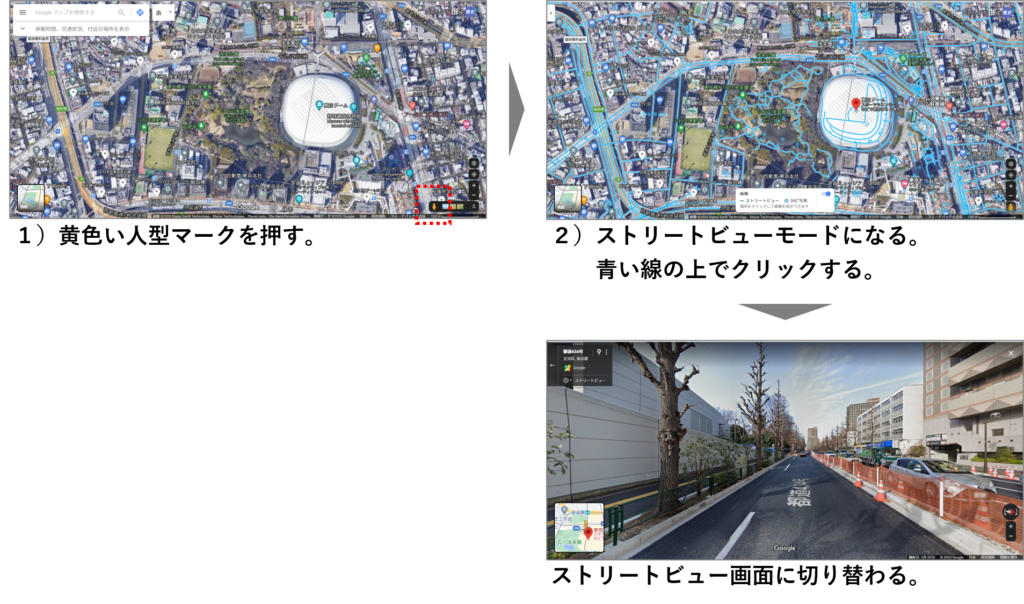
3)地図に戻りたい場合は、左上の「←」を押します。
4)ストリートビューは、数メートルごとに撮影した360°カメラの写真をつなぎ合わせたものです。画面上の矢印マークをクリックすると、さらに前方の撮影ポイントへ移動する仕組みです。
次々クリックしていくと、あたかもその道を進んでいるような感覚になります。
5)「+」「-」でズームと引きが可能です。マウスのホイールアップ・ダウンでも可能です。
6)目線を変えることも可能です。Ctrlを押しながらマウスでドラッグ(マウスの左ボタン)をします。上下左右に視点を動かすことができます。

7)ストリートビューモードにすると、地図上に青い線だけでなく、青い丸マークも現れます。この青い丸マークは、ピンポイントで360°写真を掲載している場所を示しています。青い丸マークをクリックすると、360°写真に切り替わります。
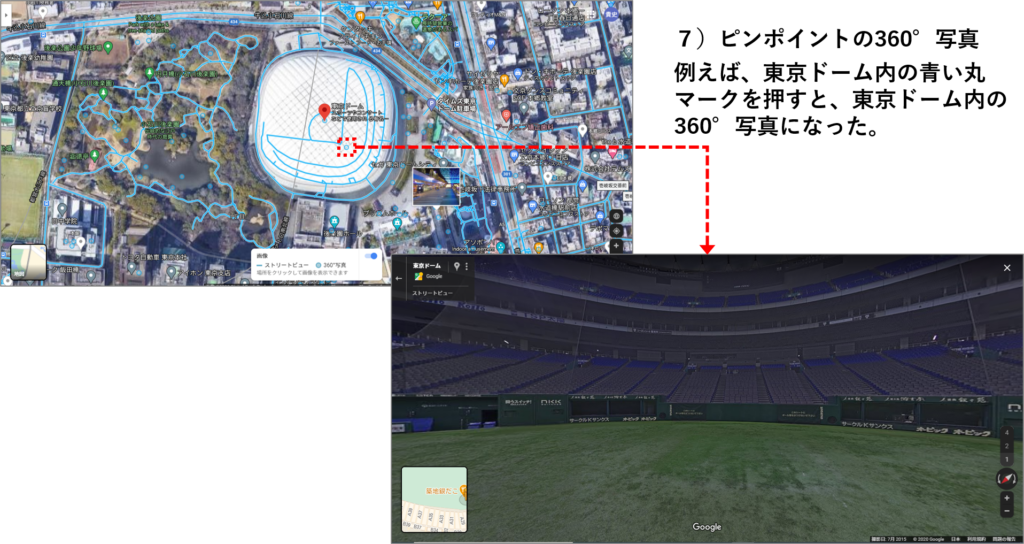
<効率アップ>
上記<使い方>3)で説明した通り、ストリートビューから地図に戻るには、左上の「←」を押します。別の個所のストリートビューを見るには、地図上で選びなおします。また、次の個所を見るには同じ操作を繰り返します。
この画面の行ったり来たりは、結構煩わしいですね。
或いは、ストリートビュー画面で、矢印をクリックして1箇所1箇所進んでいくこともできますが、時間がかかりますし、どこにいるか分からなくなることもあります。
これを解消する方法が2つあります。
一つ目は、画面の左下に表示されている小さい地図上でストリートビューを見たい地点を選ぶというもの、もう一つの方法は、画面上にストリートビューと地図を同時に表示するというものです。やり方は以下の通りです。
1)左下の地図を使う
画面左下の地図上にカーソルを持っていくと、地図が一回り大きくなります。この地図上の青い線をクリックすることで、ストリートビューの位置を選択することができます。

2)画面上にストリートビューと地図を同時に表示する
1)と同様に画面左下の地図上にカーソルを持っていきます。そして、地図の左下に表示されている「拡大」ボタンをクリックします。すると、画面上半分にストリートビューが、下半分に地図が表示されます。
これにより、下段の地図を確認しながら、ストリートビューを見ることができるようになります。大幅に作業効率がアップします。
中心にあるレバーをマウスのドラッグで下げることにより、ストリートビュー画面を大きくすることができます。

これまであまり意識せずに使ってきたGoogle Mapですが、突き詰めてみるといろいろ便利な機能があることが分かりますね。ビジネスへの活用幅も広がったのではないでしょうか?
次回は、所要時間や距離の測り方を紹介したいと思います。
<関連記事>
Google Mapを仕事に活かす(2) - 資料作成&事前調査
白地図を仕事に活かす - 白地図を提供しているWebサイト3選
過去の天気を調べるwebサイト4選
<普通のサラリーマンがおすすめするビジネスツール>