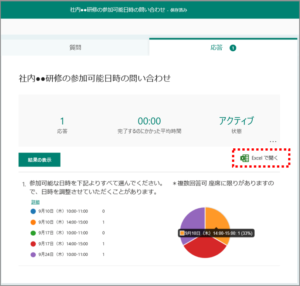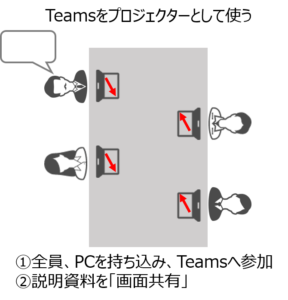伝わる表の作り方(Excel) - ひと手間かけて差をつける
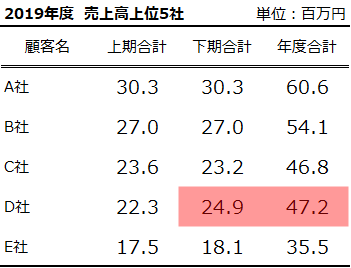
「管理する表」 と 「見せる表」
どこでもある職場での一コマ。。。
課長:「昨年度の売上高上位5社のデータを出してくれないか?何か特筆すべきことがあったらそれも併せて教えてくれ。明日朝までにお願いします。」
あなた:「はい、承知しました。」
翌朝。。。
あなた:「昨日ご依頼の件、こちらです(下図)。特筆すべき点としては、D社が、下期に入り新規案件を受注したことにより、売上が増加しこれまで3位のC社の追い越しました。」

「あなた」は、期日通りに依頼された通りのデータを提出し、コメントも述べています。
何も間違ったことはありません。
ただし、これでは、フツーのパフォーマンスになってしまいます。
今回の話しは、上司や顧客に提示する表においては、ひと手間を加えて、表の持つメッセージが伝わり易い表、一言でいえば分かり易い表を作りましょう、という話です。
私は、表には「管理する表」と「見せる表」の2種類あると思っています。
それぞれの機能は、以下の通りに定義することができます。
管理する表・・・数値や文字等のデータを集積・保管し、データ分析のもととなる表
見せる表 ・・・管理する表を編集することにより作成し、他者に提示するための表
冒頭の例では、「あなた」はほぼ「管理する表」の状態で課長に提出してしまっています。
ここでは、ひと手間加えて「見せる表」にしてから、提出して欲しいところです。
「見せる表」の作り方① - データ(数値)の見せ方
「見せる表」を作ると言っても、大別すると、データ(数値)の見せ方と表のデザイン(ビジュアル)の2つから構成されています。
まずは、データ(数値)の見せ方から、説明していきます。
1)カンマ「,」を付ける
さすがに「あなた」の表は、見にくいですね。ぱっと見ただけでは売上高がいくらか分かりません。やはりここは、千と百の位の間にカンマ「,」を振るべきです。
3桁毎にカンマを付けるショートカットキー:Shift + Ctrl + 1

2)表示する桁数を変更する
表の目的に応じて、表示する桁数を変えましょう。
このケースでは、課長は昨年度の上位5社の動向を把握したいのでしょうから、細かい数字は不要と考えます。千の位より下、或いは百万の位より下の数値が非表示の方が、数値をとらえ易いはずです。
そこで、まずは千の位より下の数字を非表示にする方法です。
①対象のセルを選択して、ショートカットキー 「Ctrl + 1」を押します。「セルの書式設定」が表示されます。
*この作業を右クリックで行うのは、卒業しましょう。
⇒<参考>業務効率&仕事の質アップ ショートカットキーを覚えよう エクセル編
②「書式設定」タブから「ユーザー設定」を選択します。
③「種類(T):」の欄に、「#,###,」 と入力してください。
最後のカンマ「,」が、百の位で四捨五入し、千の位より下の数値を非表示にするコマンドです。

この表な省略表示をした場合は、必ず表の右上に「単位:千円」と表示するようにしてください。会社によっては、「単位:K¥」と表記しているところもありますね。
千円より下を非表示にした表ができました。

次に、百万の位より下の数字を非表示にする方法です。
①②上記と同じ。
③「種類(T):」の欄に、「#,###,,」 と入力してください。
最後のカンマ「,,」が、十万の位で四捨五入し、百万の位より下の数値を非表示にするコマンドです。
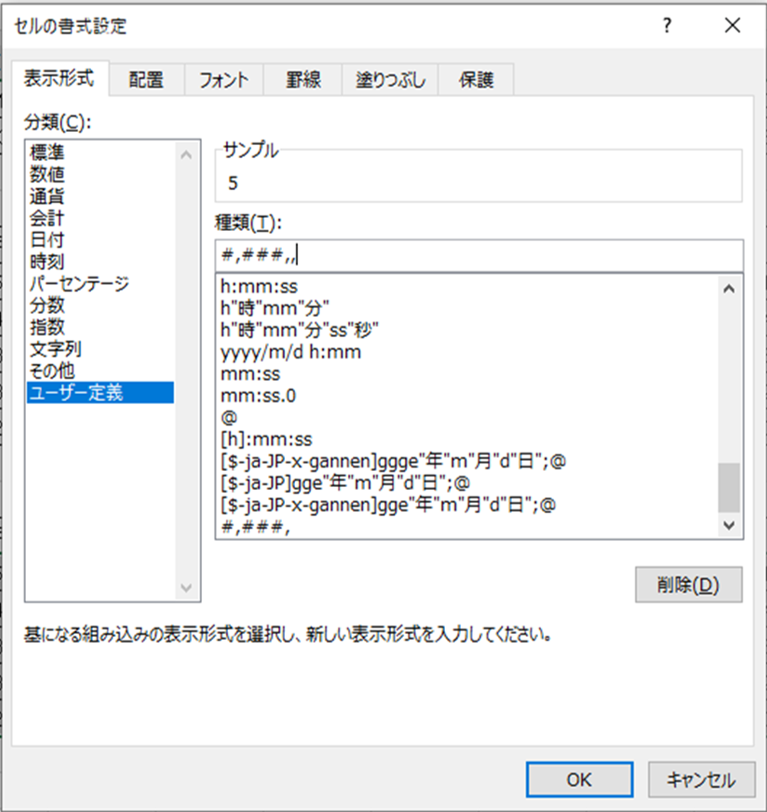
するとどうでしょう。この表では、すべてが一桁表示となり、数字同士の差が見えなくなってしまいました。

そこで、十万円の位の数値を小数点第一位として表示するようにします。
「小数点以下の桁数を増やす」ボタンを押すか、或いは、③のところで「種類(T):」の欄に、「#,###.0,, 」と入力してください。
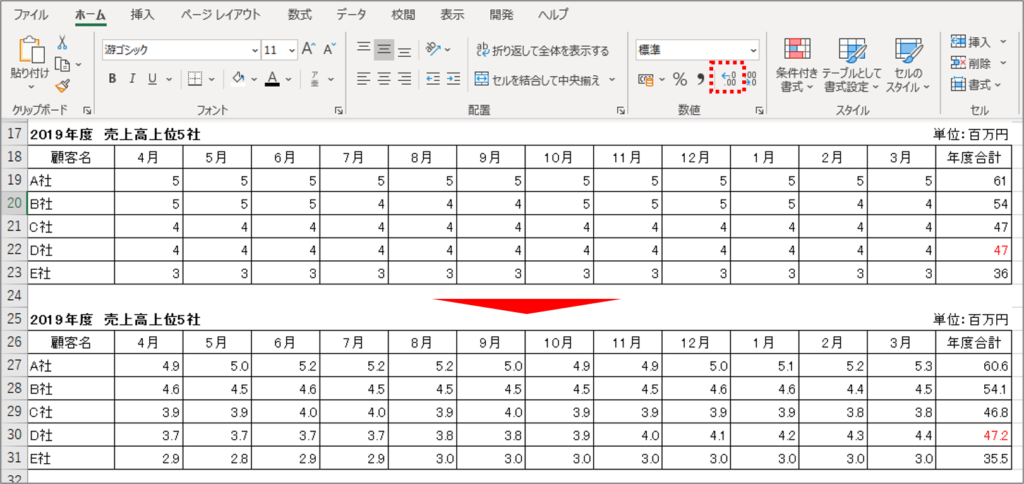
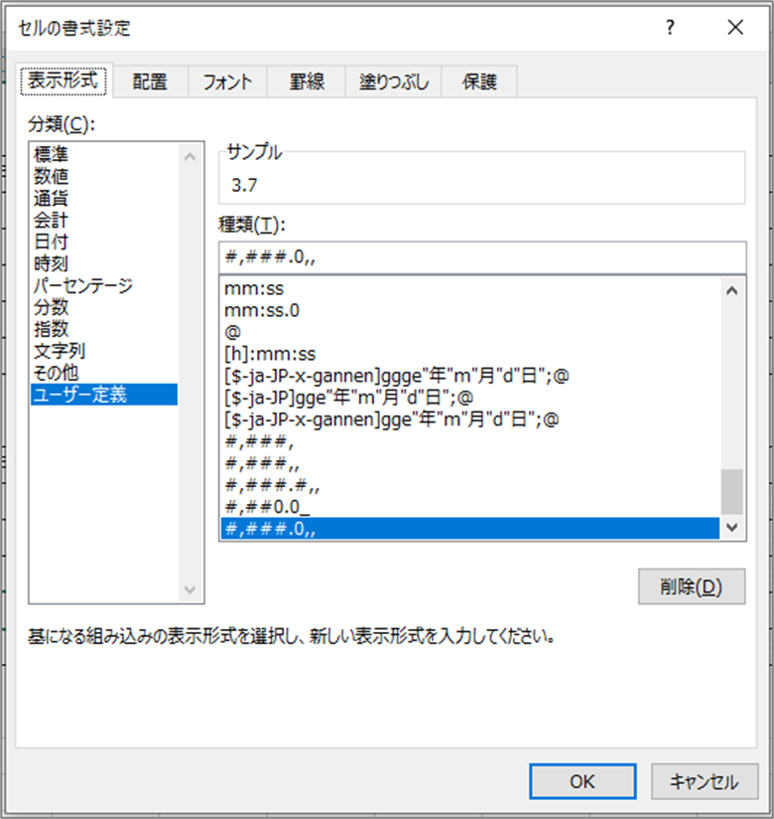
▼

3)データを括る
「あなた」が提出した表のように、12か月x5社分の売上データを一覧して傾向をつかむのは難しい作業です。1か月単位では、大きな動きがない場合があるからです。
時間の経過のある数値は、1か月ではなく、もっと大きな括りで数値をとらえた方がいい場合もあります。
例えば、四半期、半期の単位で見ていくと、月次で追うよりも変化がつかみやすくなります。
下の表では、半期毎の売上合計を出し、最後に年度の合計を出すようにしました。

会社によっては、半期、年度の合計ではなく、平均値で数値をとらえているケースもあるようです。上記の表を平均値にすると、以下の表になります。

合計か平均か?どちらがいいということではなく、会社で採用している方を使ってください。
「見せる表」の作り方② - 表のデザイン(ビジュアル)
次に、表のビジュアル面を整えていきたいと思います。
このひと手間で、データ(数値)の説得力がアップします。
言い方を変えると、あなたの提示するデータ(数値)の信頼性が向上するということです。
1)罫線を最小限にする
表と言うと、格子状の線で区切られているもの、データとデータの間は、罫線で区切られていなければならない、という理解をされている方もいらっしゃるのではないでしょうか?
「見せる表」では、逆の考え方をします。極力、罫線を減らします。
下図は、縦の罫線を無くしてみました。ちょっと、すっきりしましたね。

次に、途中の横の罫線も消去してみました。
さらにすっきり。左右方向に数値を追いかけるのに、特段不便はありません。

次に、行の高さを高くして見ました。窮屈感がなくなり、更に見やすくなったと思います。
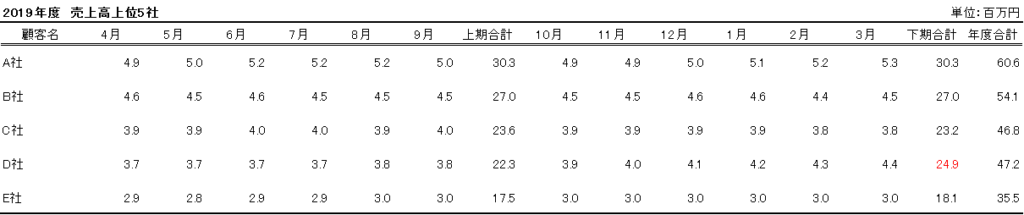
今度は、列の幅を狭めて、且つ文字をセンタリングしました。
これで、上下、左右方向共にバランスの取れた、表になりました。

無駄がそぎ落とされ、洗練されたデザインになったと思います。
これでも、十分ですが、次にフォントスタイルを変えてみます。
フォントスタイルは、好みの問題と言う方もいらっしゃると思いますが、私は若干説得力に影響を与えているという考えです。
「MS Pゴシック」は、何か頼りなさを感じてしまうのです(完全に私個人の感想ですね)。
試しに、私がプレゼン資料で主に使っている「Meiryo UI」に変更したのが、下図です。
何か、自信のある数字に見えませんか??
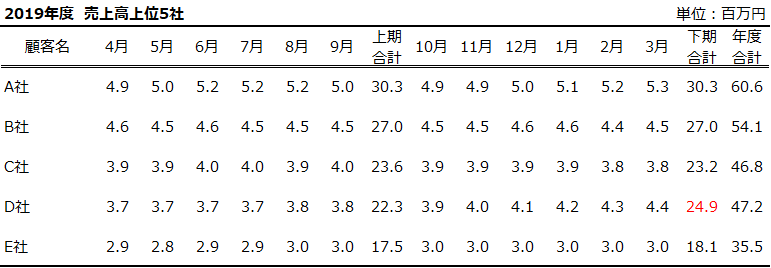
今回の例題では、課長は、「何か特筆すべきことがあったらそれも併せて教えてくれ。」と言っています。D社の下期の売上高が、増加しているので、赤いハイライトを施しました。
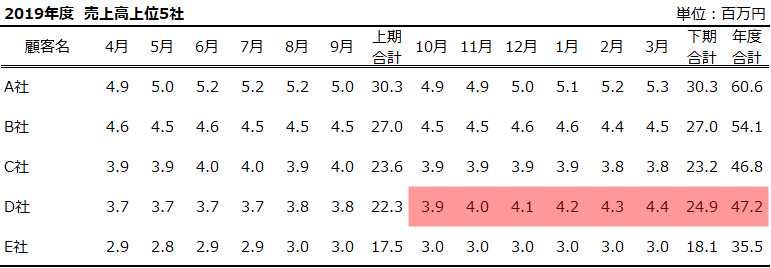
次に、売上高の数値の部分のフォントサイズを大きくしたのが、下の図です。(11から14へ変更)項目と数値で、フォントサイズを変えるという方法もあると思います。
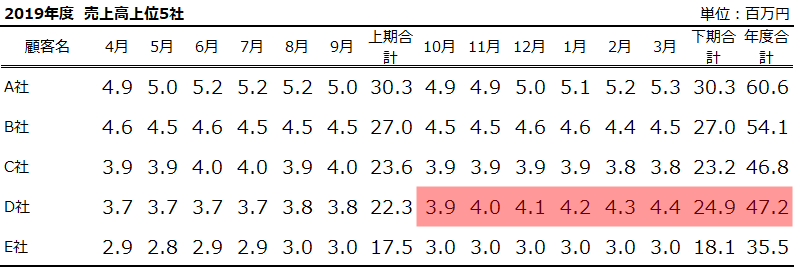
最後に、思い切って、月ごとの売上高は非表示にして、上期、下期、年度合計だけにしたのが、下図です。上位5社の売上推移をざっくり把握したいということであれば、この表の方がはるかに分かり易いです。
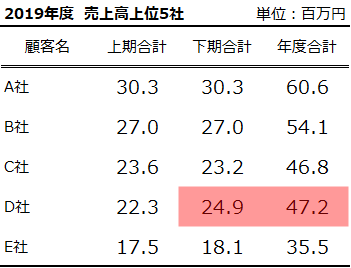
今回、説明したことを毎回やる必要はないですし、すべてやる必要もないと思っています。
何を見せるための表かをよく考えて、取捨選択・組み合わせして、実施してみてください。
表を通して伝えたいメッセージを伝えることができますし、また、データ・数値に強いという評価を勝ち得るきっかけにもなります。
是非、ひと手間を惜しまず、「見せる表」を作ってみてください。
今回は、ひと手間を加えて、分かり易い表を作りましょう、という話でした。
<関連ブログ>
業務効率&仕事の質アップ ショートカットキーを覚えよう エクセル編
データを素早くまとめるテクニック3選 - エクセル機能の応用
動画で紹介 エクセルの表を素早く操作するショートカット10選
<私が勉強した書籍>