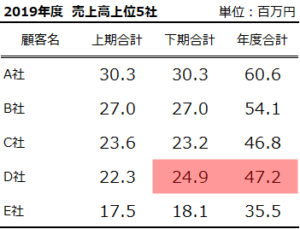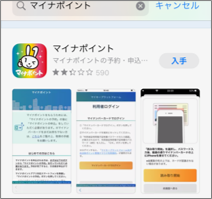Teamsをプロジェクターとして活用する - Teams活用の応用例
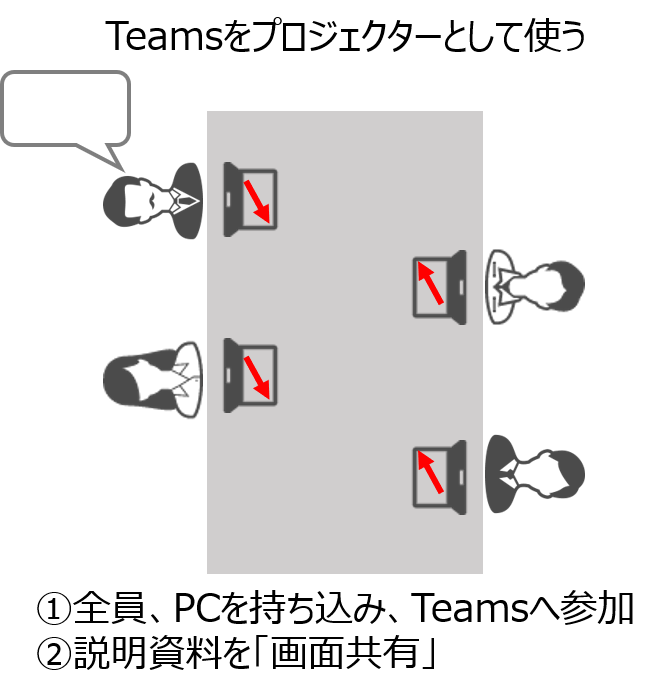
MicrosoftのTeamsと言えば、最近急速に利用が拡大しているWeb会議、オンライン研修のツールですね。離れている(リモート)者の間で活用するのが一般的ですね。
今回は、リモートではなく、face to faceの状況においても、Teamsは活用できる、というお話です。その活用方法は、Teamsの「画面共有」の機能を応用して、プロジェクターの代わりにする、と言うものです。
プロジェクターのある会議室が予約できなかったとか、プロジェクターを使うほどではないが同じ画面をみんなに共有して説明を進めたいとか、ペーパーレス会議を推進している等、活用の幅は広そうです。
やり方は、いたって簡単です。
①全員にPC持参で会議に参加してもらい、Teamsに入ってもらいます。
②あなた(発表者)は、説明したい資料を「画面共有」する。(もちろん、カメラ、マイクはオフ)
*カーソル(ポインター)も使えるので、説明箇所を指し示しながら説明を進めることができますね。
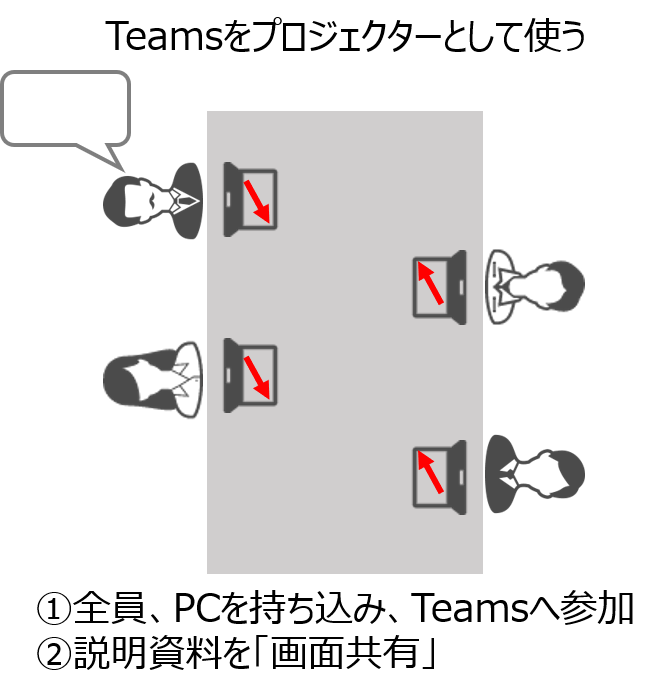
*Teamsの使い方はこちら⇒ Web会議、オンライン研修の方法(1/2) Microsoft Teamsの活用
「あらかじめメールで説明資料を配布しておけばいいではないか」というご指摘もあるかと思います。
資料配布では得られない、画面を共有するメリットとは、
①説明箇所を指し示しながら説明ができること、
②参加者を説明資料に集中させることができること(メール配布だと別の個所、資料を見ているかもしれません)
です。
今回は、「画面共有」の機能を使ってTeamsをプロジェクターとして活用する、という話でした。ツールを有効活用して、あなたの仕事をより早く、より効果的にしていきましょう!
<関連ブログ> 会議に使えるワザ・ツール
Web会議、オンライン研修の方法(1/2) Microsoft Teamsの活用
Web会議、オンライン研修の方法(2/2) Microsoft Teamsの活用
他の人に差をつけるWeb会議、オンライン研修のテクニック Microsoft Teams x PowerPoint
議事録作成支援ツール - ボイスレコーダーとVrewの活用
Web(オンライン)会議のツール - USBマイク
オンライン講義・研修の方法(1) - 講義・研修をライブ配信する
オンライン講義・研修の方法(2) - iV Camを使って講義・研修をライブ配信する
オンライン講義・研修の方法(3) - 失敗しない為のアドバイス
<関連話題の書籍>