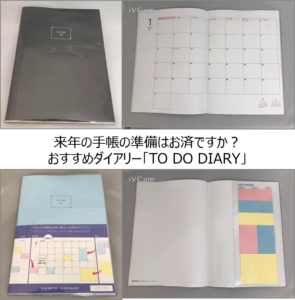オンライン講義・研修の方法(3) - 失敗しない為のアドバイス

過去2回にわたり、オンライン講義・研修の方法を紹介してきました。
オンライン講義・研修の方法(1) - 講義・研修をライブ配信する
オンライン講義・研修の方法(2) - iV Camを使って講義・研修をライブ配信する
大がかりな投資や準備が無くても、実施できることがお分かりいただけたと思います。
ただ一方で、下図のように機器を配置して、各種設定を行えば、すぐに出来るかというと、そうではありません。もう少しの努力が必要です。
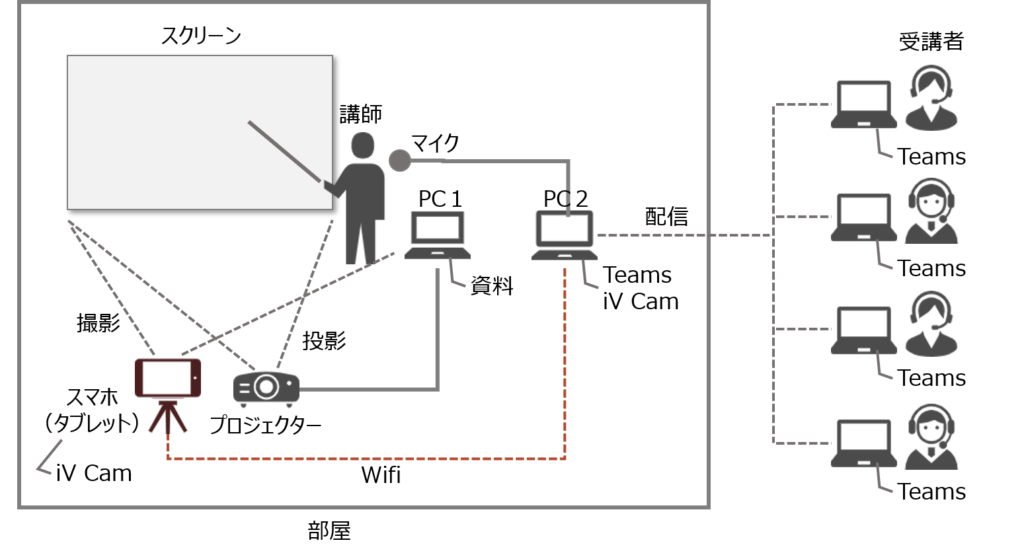
ということで、今回はオンライン講義・研修を成功に導くためのアドバイスに関して、何点か補足していきたいと思います。
1)絶対に事前トライアルは必要
大丈夫だと思いますが、ぶっつけ本番はやめてください。
機器の設置、各種設定が完璧に出来ていると思っても、これが意外に抜け・漏れがあるものです。
必ず本番前日までに、と言うか実施日が決まったら、なるべく早くトライアルを実施してください。
一人ではなく、講師役と受講生役の2名以上でトライアルしてみてください。
2)画面は受講生側のTeamsで確認
「オンライン講義・研修の方法(2) - iV Camを使って講義・研修をライブ配信する」では、「iV Cam」というアプリを使って、スマホ、タブレットをPCのカメラにする方法を紹介しました。
トライアルや準備では、プロジェクターのスクリーンと講師が映り込むようにスマホ、タブレットを配置して、それをスマホ、タブレットの画面で確認するでしょう。
しかし、これでは、不十分です。スマホ、タブレットの画面と受講者のTeamsの画面では、映る範囲が若干異なります。受講者のTeams画面は、上下が切れてしまいます。
例えば、スマホ、タブレット上で画面いっぱいにプロジェクターのスクリーンが映っている場合、Teamsの画面ではスクリーンの上下が切れた状態で映し出されます。
トライアルや準備では、スマホ、タブレットの画面でスクリーンの上下に空間を残して撮影できる位置を探しておく必要が有ります。
3)音は拾えてますか?
マイクは、大きく分けて3種類あります。
PC本体付属のマイク、USBマイク、ピンマイク。
PC本体付属のマイクの場合、講師の声を拾うことのできる位置にPCを置きましょう。
ここで注意が必要なのは、講師は常に正面を向いて話すとは限らないということです。
スクリーンに投影された資料を見ながら、或いは指し棒やレーザーポインターで該当箇所をポイントしながら説明を進めることがあります。この時、講師の顔(口)は、スクリーンの方に向いてしまいます。PCの位置によっては、声が拾えてなかったり、或いはその時だけ声が聞こえづらくなってしまったります。しっかりトライアルで検証しておきましょう。
PC本体付属のマイクではなく、外付けのピンマイク(3.5mmプラグ)やスマホに付属しているイヤホンマイクを使おうとしている場合は、特に注意が必要です。
PCには、3.5mmジャックが1穴と2穴のものがあります。1穴はマイクとイヤホン端子が一体になっており、2穴の場合はマイク端子とイヤホン端子が別になっています。指す位置を間違えると、当然機能しません。
この点に関しては、非常に分かりすいブログ記事を見つけたので、そちらに説明を譲ろうと思います。⇒ https://vip-jikkyo.net/connect-a-microphone-to-a-pc
1点注意が必要なのは、3.5mmジャックに指すと、PC本体のスピーカーからは音声が出なくなります。つまり、イヤホン越しに聞くだけとなります。
4)PCの設置位置
2台の内、Teamsを動かしている方のPCは、講師が見やすい位置に置くことをお勧めします。講師が、どのように自分が映っているか確認しながら、講義を進めることができます。
これがないと、講師としては結構不安になるものです。
5)PowerPointの「発表者ツール」を活用
PowerPointは、「発表者ツール」を使うといいと思います。
今説明しているスライドとその次のスライドも講師の画面には表示されるので、説明がしやすいです。
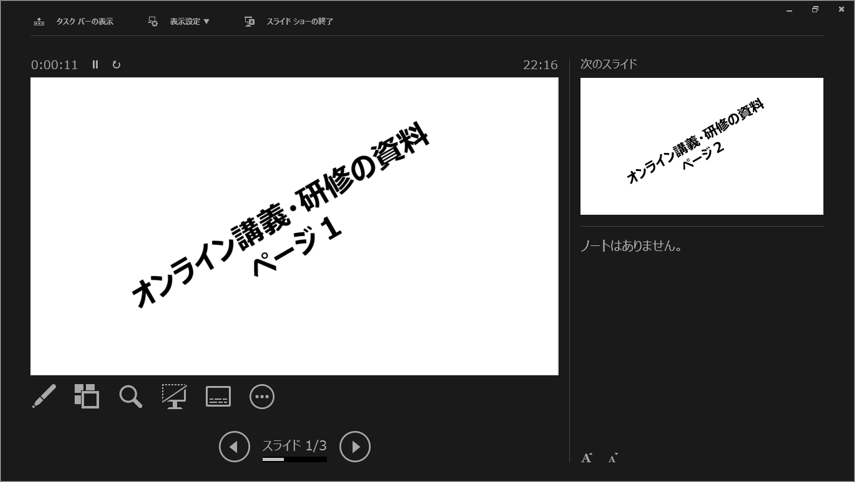
それから、とっさに板書ができるのです。
資料の説明している時に、文字で書き示したり、或いは図形を描いたりしたい時がありますね。
このような時、普通の講義であれば、ホワイトボードに板書をします。
でも、オンライン講義・研修では、とっさにカメラをホワイトボードの方向へ向けることができません。
そこで、PowerPointのスクリーンを白くする機能を活用します。
<やり方>
①スライドショーを開始したら、右クリックします。「発表者ツールを表示」をクリック。

②「…」(その他のスライドショーオプション)⇒「スクリーン」⇒「スクリーンを白くする」を選ぶ。
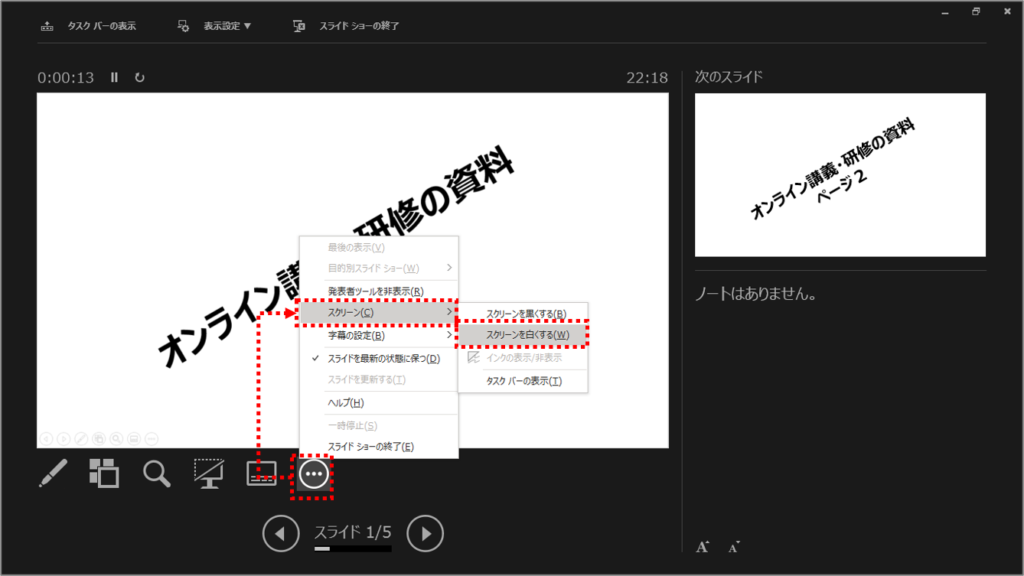
③ペンマーク(ペンとレーザーポインターツール)より「ペン」か「蛍光ペン」を選ぶ。
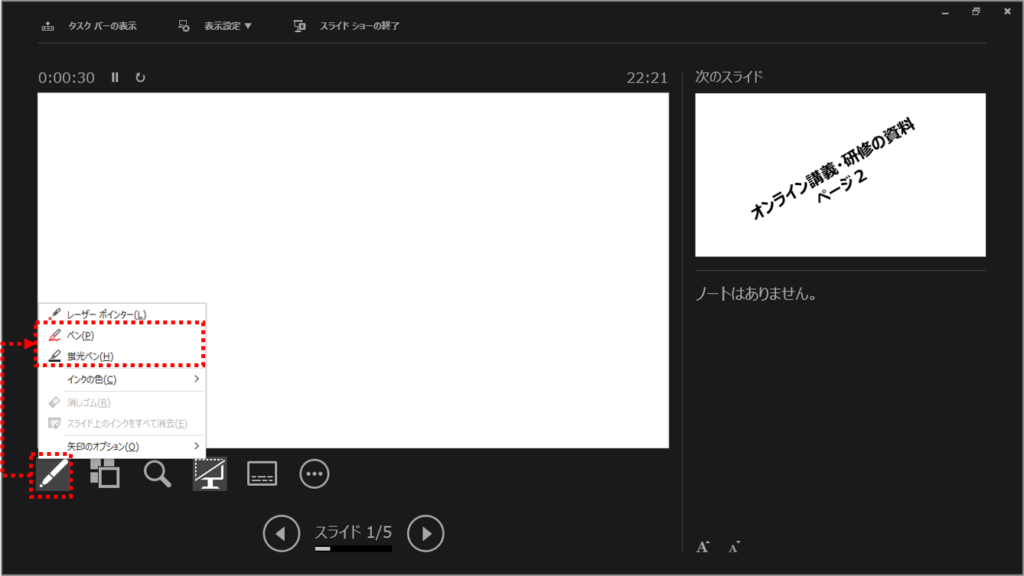
④マウスで文字を書く(図形を描く)。
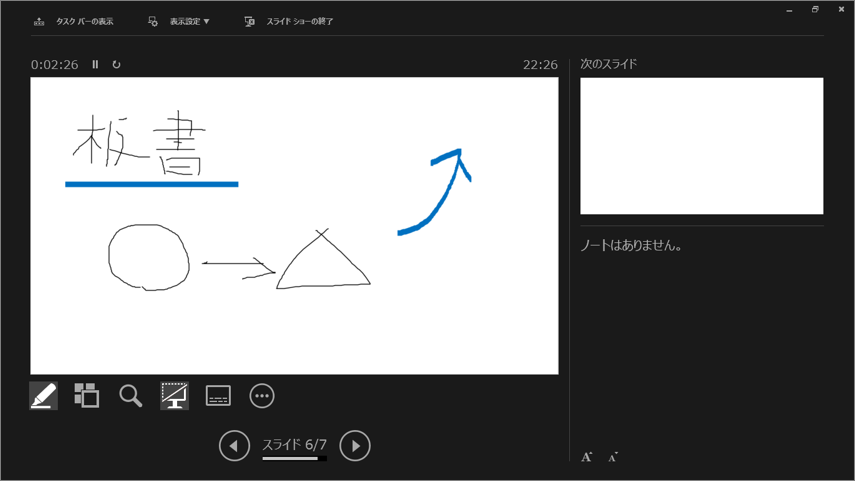
⑤ペン、蛍光ペンの色は、「インクの色」から選ぶことができます。
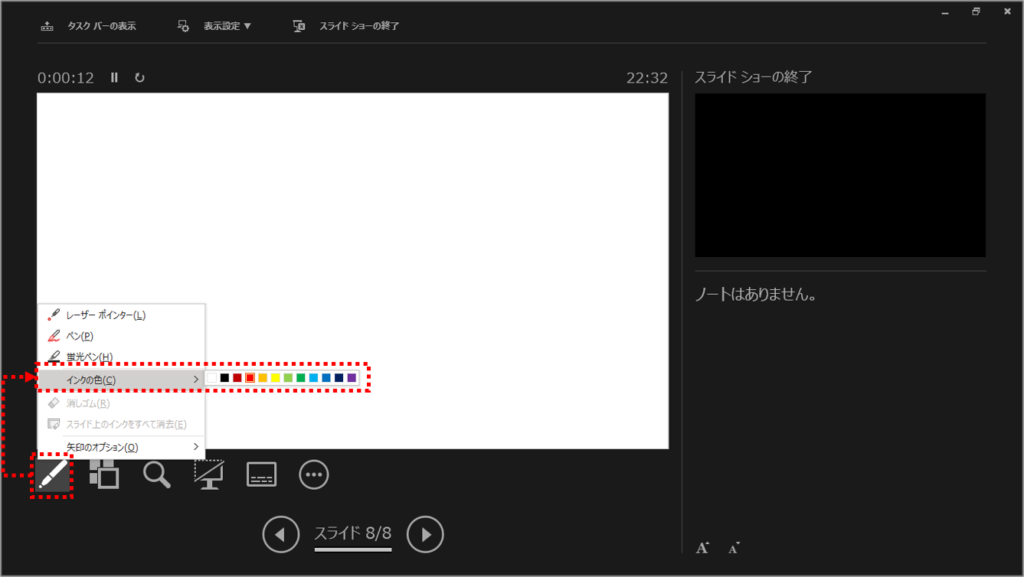
いかがでしたでしょうか?
本ブログで紹介した方法は、それ程難しい内容ではありません。
但し、繰り返しになりますが、事前にトライアルを実施するようにしてください。
この方法は、PowerPoint、Teams、iV Cam等のアプリ、PC、スマホ・タブレット、マイク等の機器、それからWifiネットワークをつなぎ合わせて、オンライン講義・研修空間を創り出しています。どこか一つでも不具合があると、オンライン講義・研修が成立しません。
<関連記事>
オンライン講義・研修の方法(1) - 講義・研修をライブ配信する
オンライン講義・研修の方法(2) - iV Camを使って講義・研修をライブ配信する
作業手順書を動画で作ろう!(1/2) - PowerPointとVrewの活用
作業手順書を動画で作ろう!(2/2) - PowerPointとVrewの活用
<おすすめガゼット>