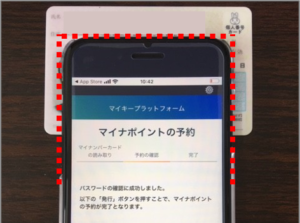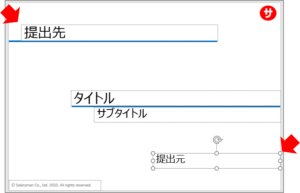プレゼン資料を素早く美しく作る方法(1) - スライドマスター①

あらかじめスライドマスターを作っておこう
「プレゼン資料を素早く美しく作る方法(1)」として、PowerPointの「スライドマスター」という機能を紹介します。
この「スライドマスター」機能により、ロゴ、フッター、ページ番号、仕切り線、スライドタイトル、スライドメッセージの枠、フォントタイプ・サイズ等の要素を設定しておくことができます。あらかじめ、これらの要素を設定したスライドマスターをpptファイルとして保存しておき、使いまわししていくのです。
白紙の状態から作るより、格段にプレゼン資料の作成スピードが速くなります。
加えて、同じスライドマスターをベースにプレゼン資料を作成することにより、修正・調整すること無しに、複数のスライドの合体・共有が可能となります。
各々が自分独自のフォーマットで資料を作っていて、修正を加えずに合体すると、スライドのイメージがガチャガチャになってしまいます。
スライドマスターの例
今回、下図のような完成イメージになるスライドマスターを作成してきます。
プレゼン資料は、表紙となる「タイトルスライド」と内容を掲載する「コンテンツスライド」の2種類で構成されています。「タイトルスライド」と「コンテンツスライド」の両方のスライドマスターを作ります。
<タイトルスライド>
プレゼン資料の表紙になります。タイトル、サブタイトル、ロゴ、コピーライト等の要素で構成されるのが普通です。

<コンテンツスライド>
タイトルスライドの次のページから、具体的なプレゼン内容を掲載するページが続きます。スライドタイトル、スライドメッセージ、ロゴ、ページ番号、コピーライト等の要素で構成されるのが普通です。

スライドマスターの作り方
共通の設定
1)新しいファイルを開きます。

2)「表示」タブから「スライドマスター」を選択すると、スライドマスターの画面が開く。


3)スライドサイズをA4に設定します。
A4に設定することにより、配布資料としてプリントアウトした時に、縦横比が崩れることがありません。
「スライドのサイズ」から「ユーザー設定のスライドのサイズ」を選択する。

4)「スライドのサイズ指定」から「A4 210x297mm」を選択し、[OK]を押す。
5)右の画面では、[最大化]を選ぶ。

6)次に、フォントタイプを設定します。
これにより、スライドを通して使用するフォントが統一されます。
都度、設定する手間が省けます。
「フォント」から「フォントのカスタマイズ」を選びます。
7)「新しいテーマのフォントパターンの作成」画面で、「英数字用のフォント」、「日本語文字用フォント」をそれぞれ選びます。
どのフォントがプレゼン資料に相応しいかという問題がありますが、私のオススメ・フォントは、日本語は「Meiryo UI」か「MSPゴシック」、アルファベットは「Arial」です。
ここでは、日本語は「Meiryo UI」を、アルファベットは「Arial」を選択することとします。[保存]をクリックします。
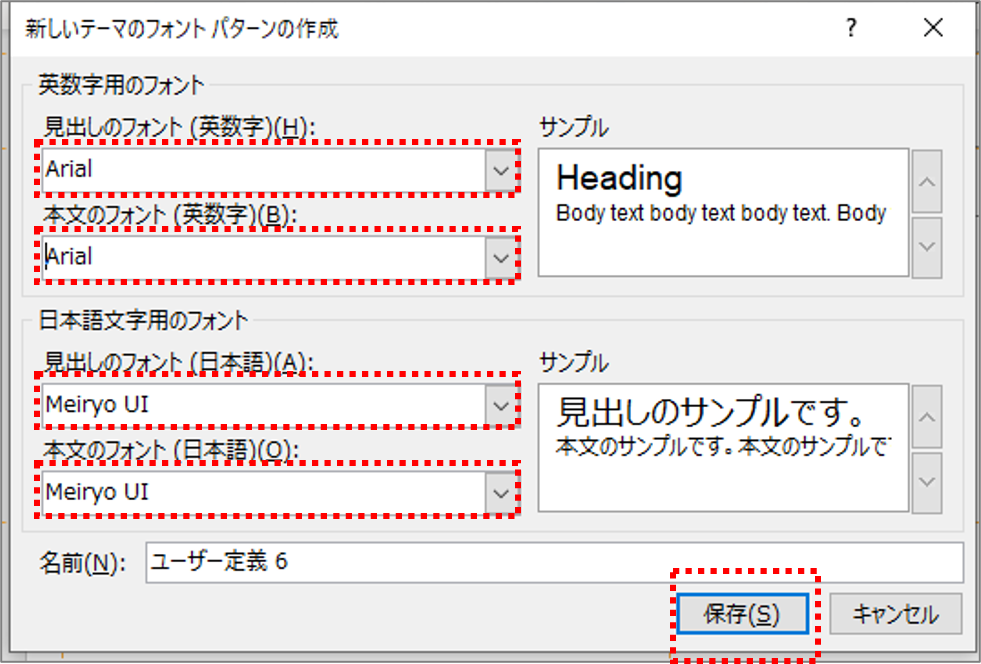
以上で、プレゼン資料の表示子となる「タイトルスライド」とプレゼン内容を掲載する「コンテンツスライド」両方の共通設定が終わりました。次に、表紙になる「タイトルスライド」のスライドマスターを作ります。
タイトルスライドのスライドマスターを作る
8)スライドマスターの上から3枚を残して、残りはすべて削除してください。
2枚目のスライドが「タイトルスライド」のスライドマスターに、3枚目が「コンテンツスライド」になります。

9)スライドマスター2枚目をクリックします。
デフォルトで表示される「マスター タイトルの書式設定」「マスターサブタイトルの書式設定」「(日付)」を削除します。
次に、完成イメージの通り、コピーライトを表示する「フッター」を左下角へ、「<#>(ページ番号)」を右下角へ移動します。
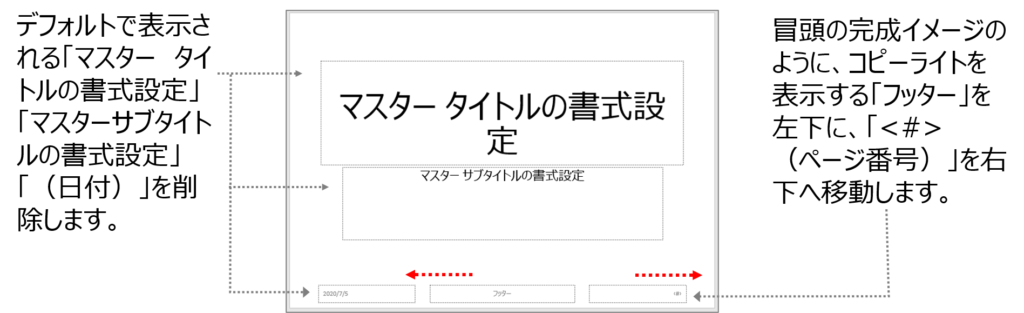

10)フッターにコピーライトを入力します。
「挿入」から「ヘッダーとフッター」を選びます。「フッター」にチェックを入れ、空欄にコピーライトの文言を入力します。
ここでは、例として「c Salaryman Co., Ltd. 2020. All rights reserved.」と入力しています。[すべてに適用]をクリックします。

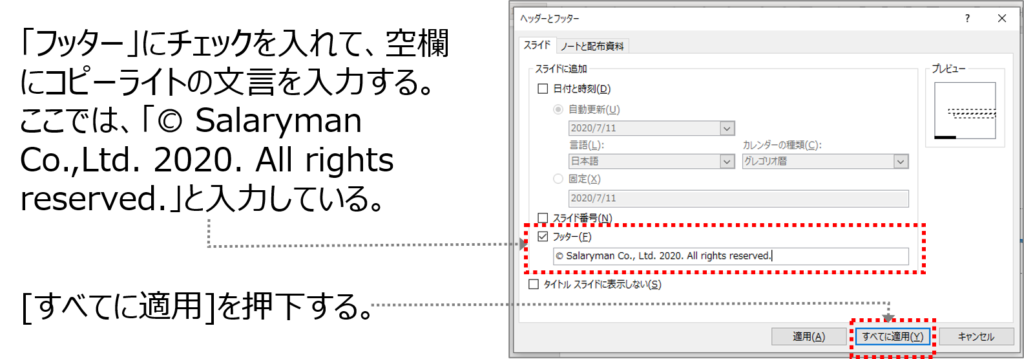
11)ページ番号を設定します。
「挿入」から「ヘッダーとフッター」を選びます。「スライド番号」と「タイトルスライドに表示しない」にチェックを入れる。そして、[すべてに適用]をクリックします。
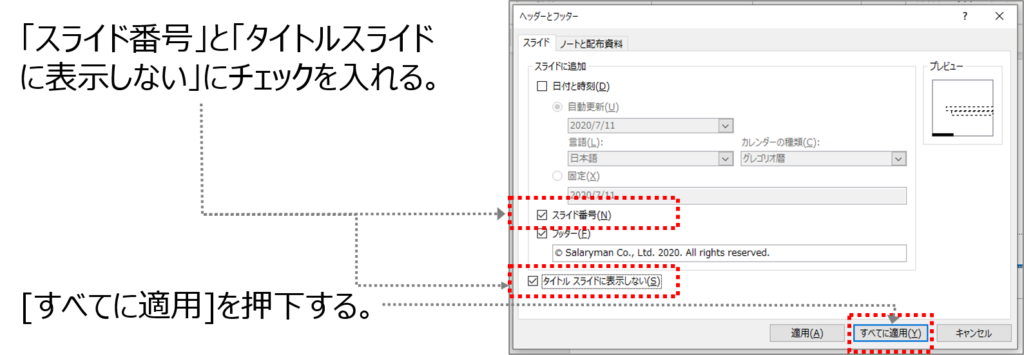
12)このままの設定だと、「タイトルスライド」にページ1が割り当てられ(上で「タイトルスライドに表示しない」を選んでいるので実際には表示はされない)、「コンテンツスライド」の最初のページに「2」と表示されてしまいます。
通常、コンテンツスライドの1枚目を1ページ目と表示しますね。
そこで、「スライドマスター」⇒「スライドのサイズ」⇒「ユーザー設定のスライドのサイズ」を選びます。「スライド開始番号」を「0」(ゼロ)にして、[OK]を押す。
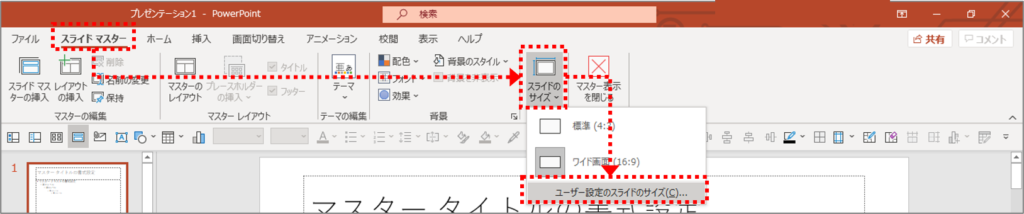
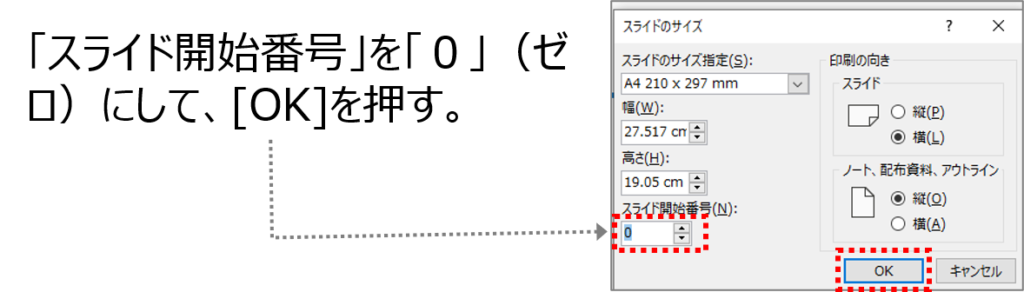
13)ロゴを入れましょう。「挿入」から「画像」を選んで、あらかじめ用意しておいたロゴマークを貼り付けましょう。
ここでは、右上にロゴを配置しました。
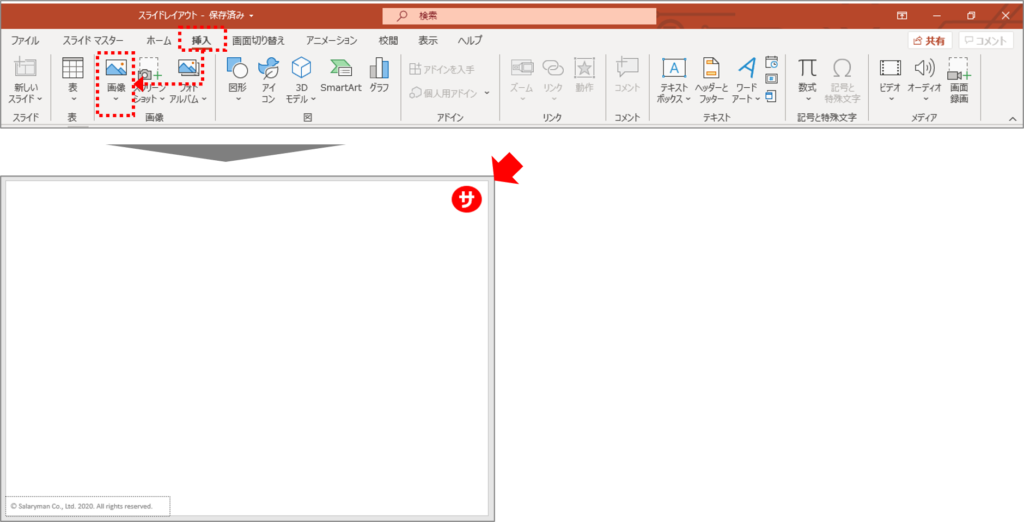
14)完成イメージでは、「タイトルスライド」には青い2本の線が引かれていました。これは、上の線の上部に必要に応じて提出先を表記し、下の線の上にタイトルを、下の線の下にサブタイトルを表示することを意図していました。
「挿入」⇒「図形」から直線を選び、線を引きます。
完成イメージの青い線は、色:青、幅:3ptで作っています。色は、会社のロゴに使われている色や企業カラーを採用するといいでしょう。
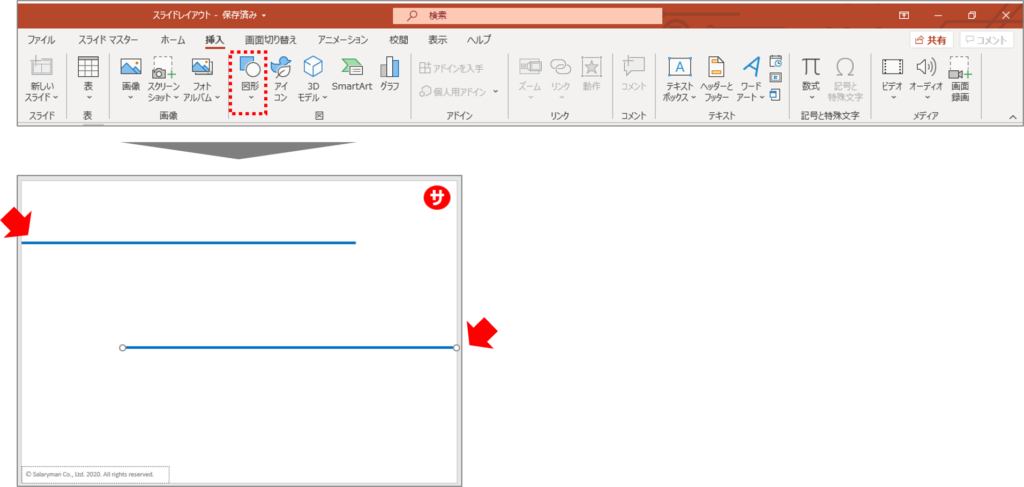
15)次にタイトルとサブタイトルを入力する欄を予め設定しておきます。
「スライドマスター」⇒「プレースホルダーの挿入」⇒「テキスト」を選びます。「+」アイコンが表示されるので、ドラッグして空欄を作ります。
ここでは、青い線の上部に作りました。空欄は「タイトル」と打ち換えます。
これにより、スライド上にいつも「タイトル」という欄が表示され、プレゼン資料のタイトルを入力するように求めてくる設定となります。
同様に、サブタイトルの欄も作ります。
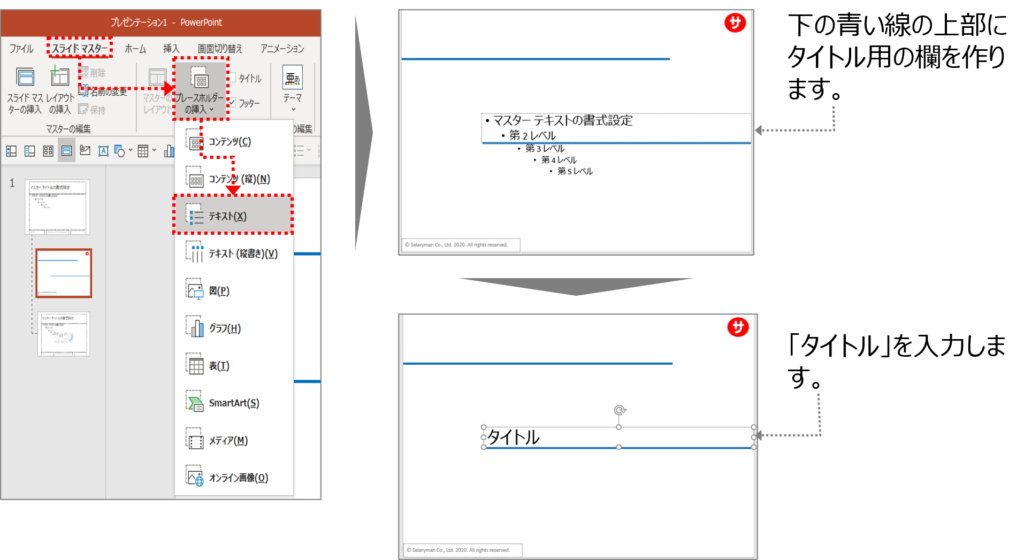
完成イメージには作っておりませんが、加えて「提出先」「提出元」の欄を予め作っておいてもいいと思います。
提出先には、相手先の会社名、提出元には自分の会社名、部署名等を入力します。
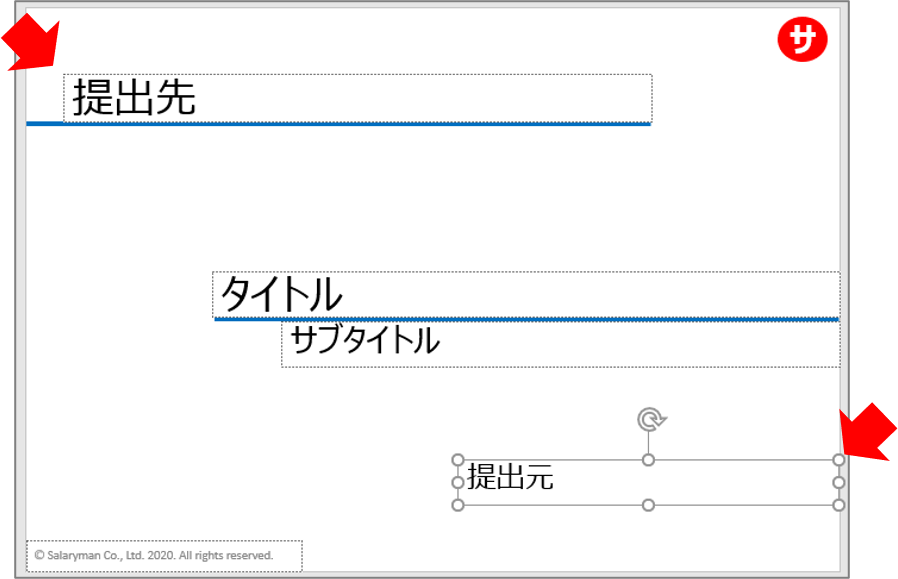
以上で、「タイトルスライド」のスライドマスターが完成しました。
次に、「コンテンツスライド」のスライドマスターを作っていきます。
続きは、「プレゼン資料を素早く美しく作る方法(1) - スライドマスター②」を参照してください。
お疲れさまでした。
<参考>
プレゼン資料を素早く美しく作る方法(1) - スライドマスター②
プレゼン資料を素早く美しく作る方法(2) - パーツ集(素材集)を作る
プレゼン資料を素早く美しく作る方法(3) - 図形の操作
業務効率&仕事の質アップ ショートカットキーを覚えよう パワーポイント編
<私が読んだ本> 絶対おすすめ!!
*私は、こちらの本でプレゼン資料の作成方法を勉強しました。分厚い本ですが、プレゼン資料作成はこれ一冊で十分です。