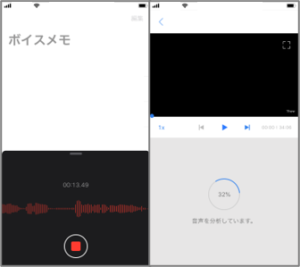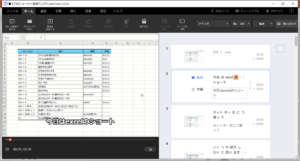作業手順書を動画で作ろう!(1/2) - PowerPointとVrewの活用
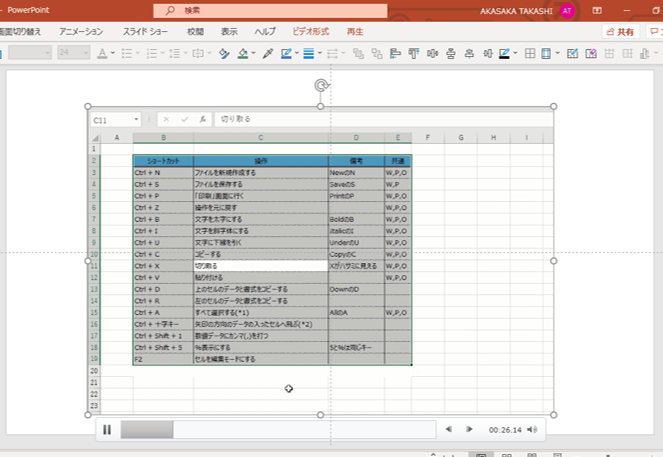
仕事でも動画を活用しよう!
社内では、様々なシステムやソフトウエアが使用されています。
既存のシステムが改修されたり、新しいソフトウエアが導入されたりし、日々私たちはこの変化についていかねばなりません。
これまで、システム、ソフトウエアの改修、新規導入のたびに、配布された紙の手順書(操作マニュアル)を読んで覚えていました。
正直言って、新しい手順書を作るのも大変、それを読んで思えるのも大変でした。
プライベートにおいては、YouTube等によって動画は身近なものになっています。現にYouTubeにアップされた動画を参考にして、料理を作ったり、DIYしていますよね。
仕事(会社)でも、もっと動画が活用されてもいいと思っています。
そこで、今回は、社内のシステムやソフトウエアの作業手順書(操作マニュアル)を動画で作ってみよう、という話です。
動画作成の概要
今回使用するのは、PowerPoint(パワーポイント)と動画編集アプリである「Vrew(ブリュー)」です。
まず第一段階として、PowerPoint(パワーポイント)を使って、システム、ソフトウエアを操作している画面をキャプチャします。
これだけでも、十分に作業手順書(操作マニュアル)として十分です。
ただ、もっと分かり易くするために、動画にテロップ(字幕)を付けたいと思います。
そこで、第二段階として、動画編集アプリである「Vrew(ブリュー)」を使って、テロップ(字幕)を付けたいと思います。
今回、エクセルのショートカットキーの使い方を説明する動画を作ることを例にして説明していきます。このエクセルの部分が、皆様の会社でお使いのシステムやソフトウエアになります。
第一段階:PowerPointで画面操作をキャプチャする
①動画撮影の対象であるファイルを開いておきます(ここでは、Excelファイル)。
この後、すぐに撮影が始まるので、準備万端の状態にしておいてください。
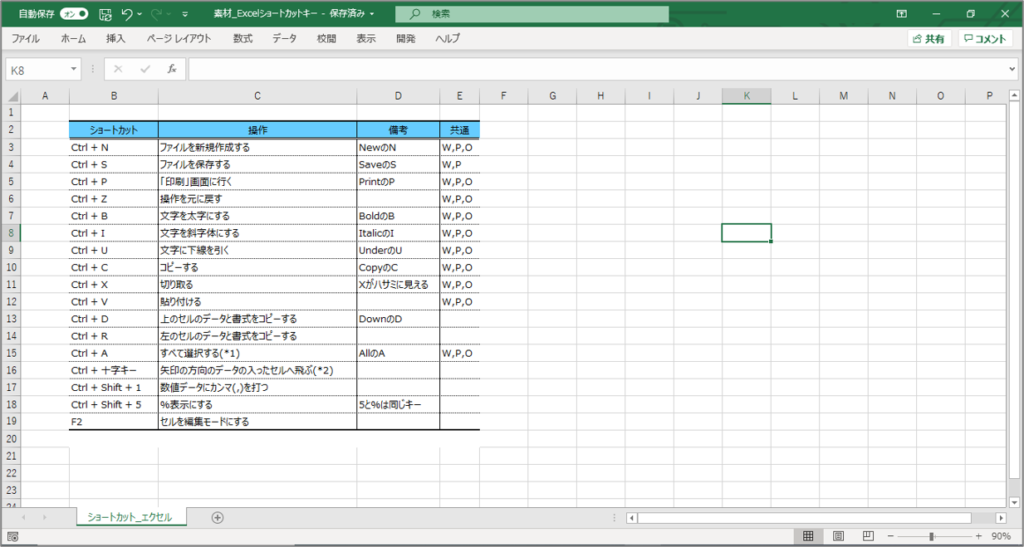
(ここでは、Excelファイル)
②PowerPointを立ち上げ、「挿入」から「画面録画」を選択してください。
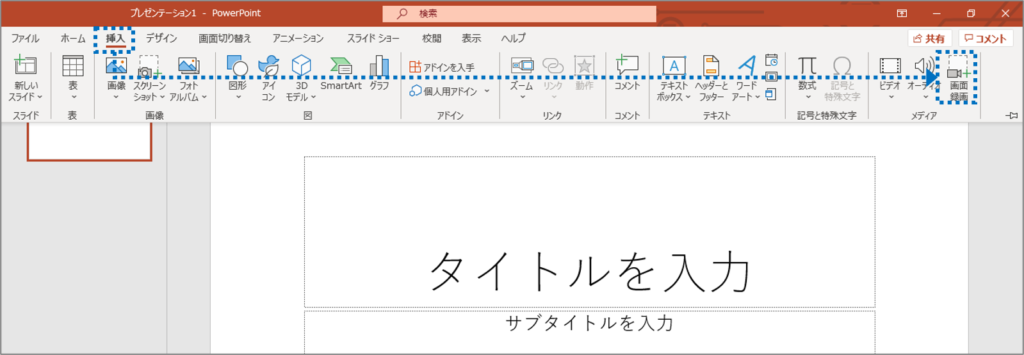
③下図のように、画面が①のExcelに戻り、併せて「画面録画」メニューが表示されます。
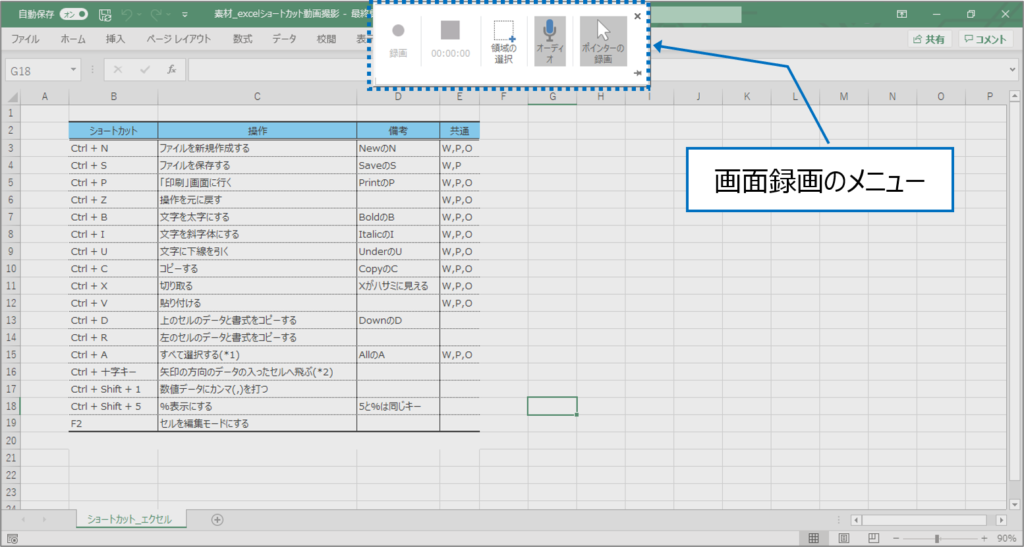
<注意>「画面録画」を押してから、録画対象の画面(システム、ソフトウエア等)を選ぶのではなく、②のPowerPointを立ち上げる直前に開いていたウインドウが録画の対象となります。
<「画面録画」メニューの機能>
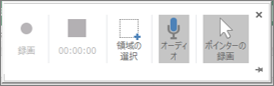
「録画 ●」:録画を開始する。
ショートカットキー:Windowsロゴ キー + Shift + R
「■」:録画を停止する。
ショートカットキー:Windowsロゴ キー + Shift + Q
「領域の選択」:撮影領域を決める。
実際には、「画面録画」を押して録画対象の画面に移ると、既に「領域の選択」の状態になっています。
「オーディオ」:音声も録音します。
説明トークを録音したい場合は、オンにしておく。上図のようにボタンが濃い灰色になっている場合は、オンです。
「ポインターの録画」:ポインターも録画します。
上図のようにボタンが濃い灰色になっている場合は、オンです。
④録画領域を決めます。
「画面録画」を押して録画対象の画面に移ると、既に「領域の選択」の状態になっています。
「+」をドラッグして、録画領域を決めてください。赤い点線内が、録画領域となります。
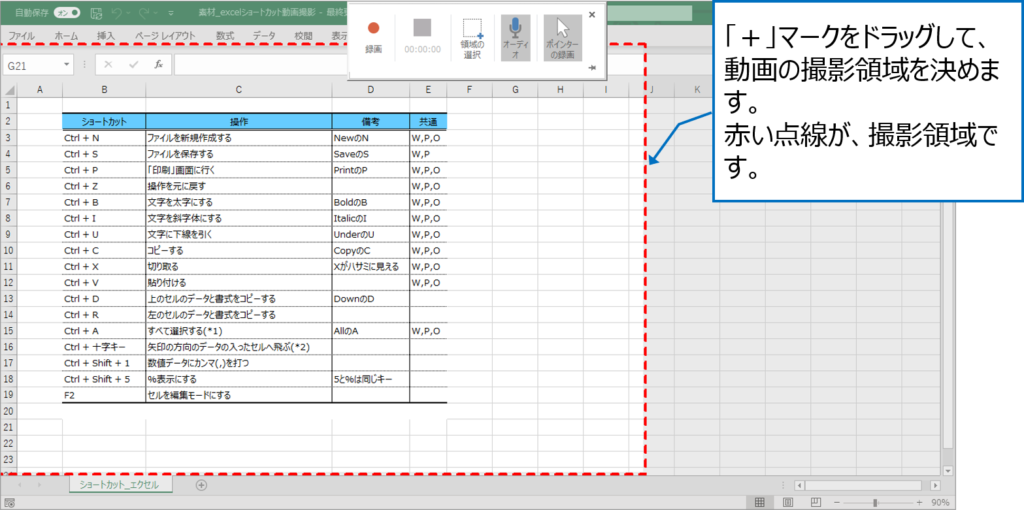
⑤必要に応じて、「オーディオ」「ポインターの録画」をオン/オフしてください。
⑥「録画 ●」を押して、録画を開始します。
*ショートカットキー:Windowsロゴ キー + Shift + R
下図のように、「3、2、1」で録画が開始します。
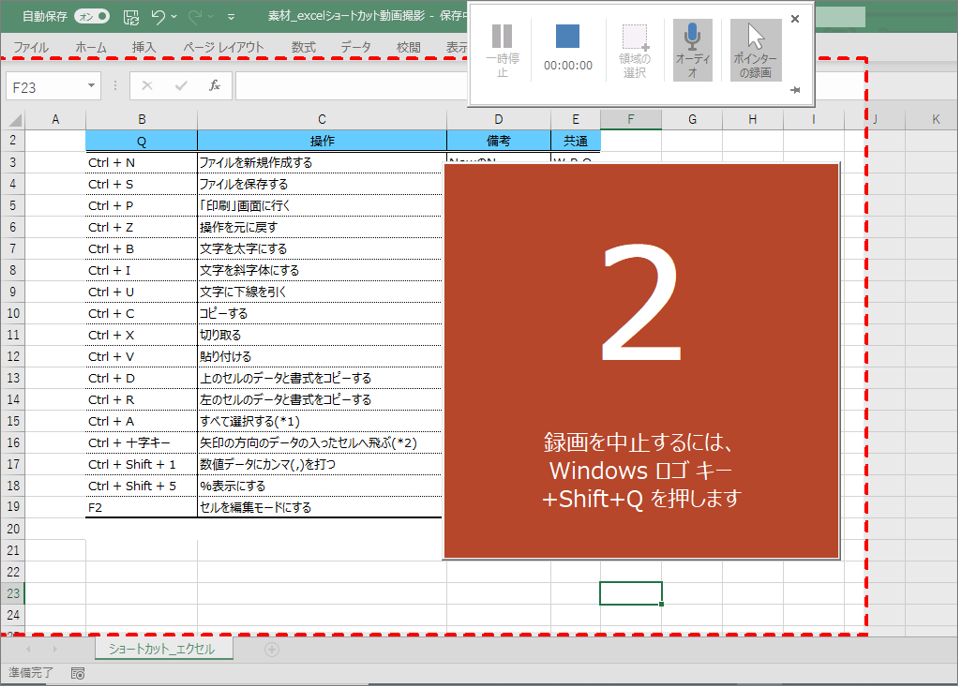
⑦録画を停止する場合は、ショートカット「Windowsロゴ キー + Shift + Q」を押す。
*録画を開始すると、「画面録画」メニューが非表示になります。
⑧「画面録画」メニュー右上の「x」を押す。

⑨PowerPointのスライドに録画した動画が張り付きます。
普通の図形のように、位置を動かしたら、サイズを変更したり、枠線を付けたりすることができます。
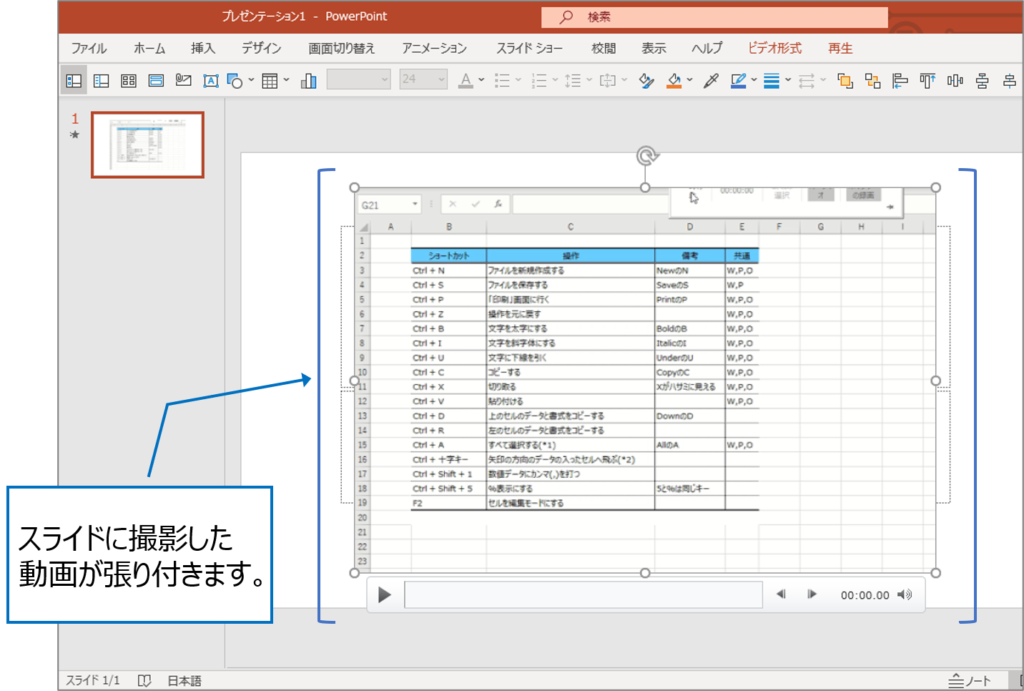
⑩下図用ように、表題や説明書きを付ければ、みんなに配布できる作業手順書(操作マニュアル)の完成です。
動画をクリックすると、動画操作のメニューが表示されます。
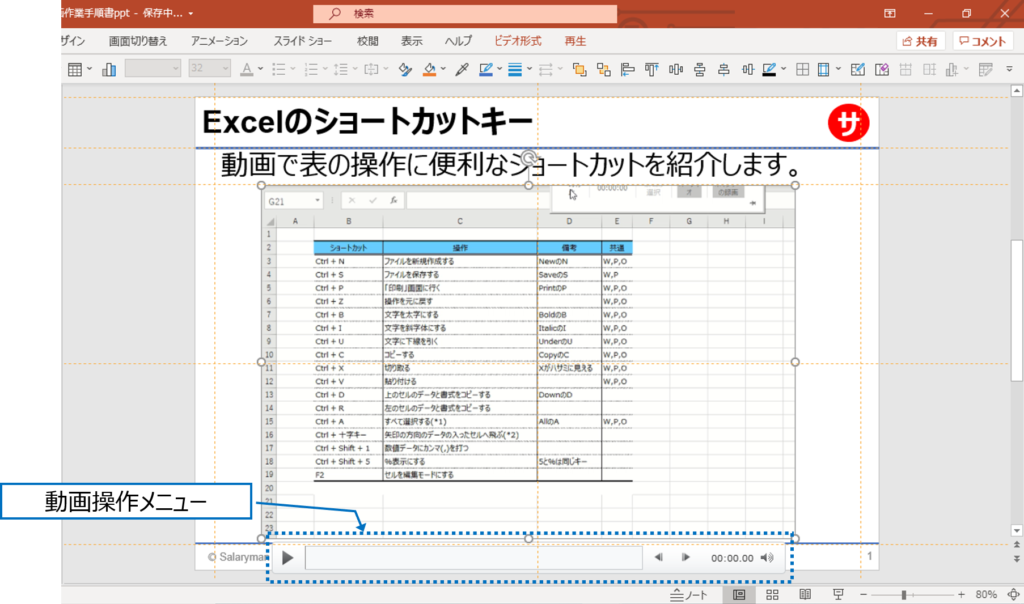
以上見てきた通り、PowerPointだけで、PC画面をキャプチャした動画が簡単に作ることができるのです。この機能だけでも、十分、作業手順書(操作マニュアル)として機能すると思います。
ただし、音声だけでは説明内容を追いにくいということもあるでしょうし、そもそも事務所内で音声を出せないという声もあると思います。
そこで、動画にテロップ(字幕)を付けることにより、音声が無くても内容が伝わるようしたいと思います。
次の「作業手順書を動画で作ろう!(2/2) - PowerPointとVrewの活用」にて、先ほど作った動画にテロップ(字幕)を付ける方法を紹介します。
<関連ブログ>
作業手順書を動画で作ろう!(2/2) - PowerPointとVrewの活用
議事録作成支援ツール - ボイスレコーダーとVrewの活用
業務効率&仕事の質アップ ショートカットキーを覚えよう エクセル編
業務効率&仕事の質アップ ショートカットキーを覚えよう パワーポイント編
業務効率&仕事の質アップ ショートカットキーを覚えよう アウトルック編
業務ミスの原因を知ってトラブルを減らす - 業務ミスの原因リスト