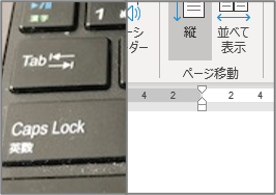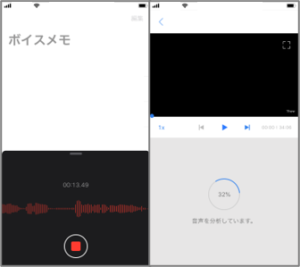プレゼン資料を素早く美しく作る方法(3) - 図形の操作
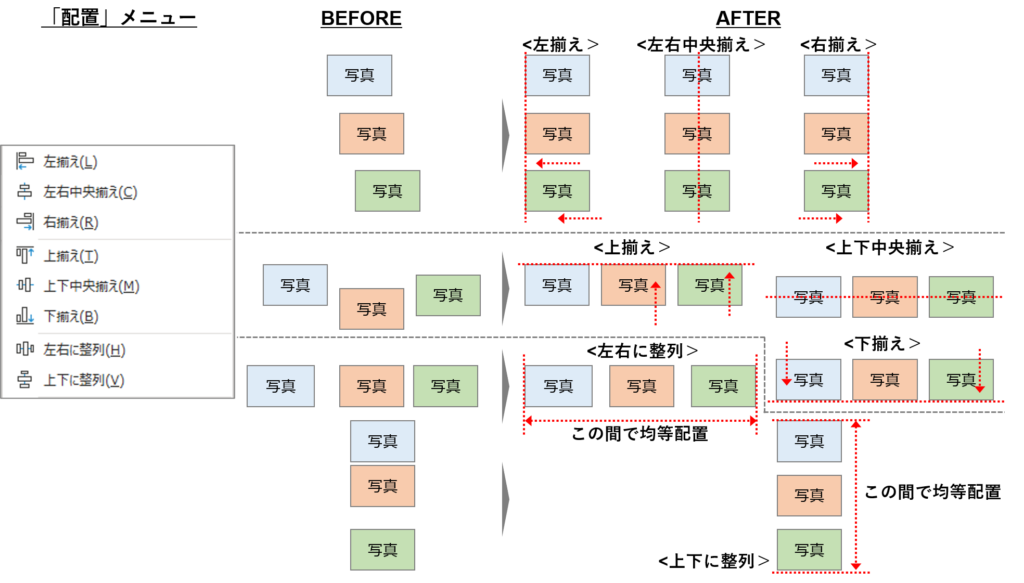
素早く美しい図形を編集・加工
「プレゼン資料を素早く美しく作る方法」と題して、「スライドマスター」「パーツ集(素材集)」を紹介してきました。今回は、合理的なPC操作で、美しく図形を編集・加工する方法を紹介していきます。
今回紹介する方法をマスターすると、同じ作業の繰り返しや肩がこるマウス操作から解放されます。
そして、単に作業が楽になり、スピードアップするだけでなく、整然としたきれいな資料に仕上げることができます。
そもそも、題名の「素早く美しく」と言う部分に関して矛盾しているとお思いかもしれませんが、実は適切に機能を活用すると、「素早さ」と「美しさ」は両立しうるものなのです。
ということで、今回は、図形の編集・加工作業ごとに、多くの人がやっている「普通の方法」とそのデメリットを示した上で、「素早く美しく作る方法」を紹介します!
1)水平・垂直な線を引く
2)図形の書式をコピーして貼り付ける
3)図形を複製して、整列する
4)図形の向きを変える(図形を回転する)
5)図形を整列する
6)図形のグループ化
1)水平・垂直な線を引く
<普通の方法>
通常、「図形」から「線」を選び、マウスでドラックして線を引きますね。
これだと、手ぶれして、水平・垂直な線をうまく描けないことがあります。
<素早く美しく作る方法>
[Shift]を押しながらドラッグする。
これにより、必ず水平・垂直の線を引くことができます。
同時に、マウスをまっすぐ動かすことから解放され、肩・腕の負担も軽減できます。
2)図形の書式をコピーして貼り付ける
例えば、下図のような長方形(色:赤、幅:2.5pt)があったとします。
この長方形に水平線をくわえて、その水平線も長方形と同じ、赤い幅2.5ptにしたいと思います。
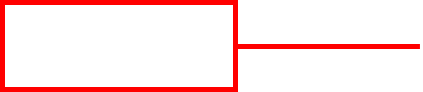
<普通の方法>
水平線で右クリックして「図形の書式設定」を選らび、色と幅をそれぞれ設定する。
これでは、時間がかかりますし、もしこの操作を何度も繰り返すとなると、相当疲れます。
<素早く美しく作る方法>
ショートカットキー [Shift] + [Ctrl] + C(書式のコピー)と [Shift] + [Ctrl] + V(書式の貼り付け)を活用する。
まず、長方形を選んで、[Shift] + [Ctrl] + Cを押す。
そして、水平線を選んで、[Shift] + [Ctrl] + V を押す。
すると、長方形の書式(色:赤、幅:2.5pt)が、水平線へ複製されます。

3)図形を複製して、整列する
例えば、下図のような表を作ろうとしています。
表の縦の項目(「重量」「サイズ」「液晶画面」「発売日」)も横の項目(「Type-A」「Type-B」)ともに同じ大きさ、色、文字の書式が設定されたテキストボックスを複製して作っています。

<普通の方法>
縦の項目で言うと、「重量」のテキストボックスを作ったら、「コピー」「貼り付け」をして次の項目「サイズ」用のテキストボックスを複製し、マウスでドラッグして位置を合わせる。
その後、残り二つのテキストボックスも同様に複製・位置決めして、縦の項目を完成する。
<素早く美しく作る方法>
[Shift] + [Ctrl]を押しながら、「重量」のテキストボックスを選んで、マウスを下方向へドラッグする。
*この際、マウスのクリックを先に外してください。先に[Shift] + [Ctrl]を止めると、複製されません。
![[Shift] + [Ctrl]+ドラッグ
図形を垂直・水平コピー](https://blogforsalaryman.com/wp-content/uploads/2020/07/図形の垂直複製-1-1024x727.png)
これにより、垂直方向に、位置がずれることなく、「重量」テキストボックスを複製することができます。
そして、同じ作業を繰り返すことにより、ほんの数秒で縦の項目の完成です。
*横の項目に関しても、ドラッグを横方向にすれば、水平方向に、位置がずれることなく複製することができます。
4)図形の向きを変える(図形を回転する)
例えば、右を向いている矢印を下向きにする。
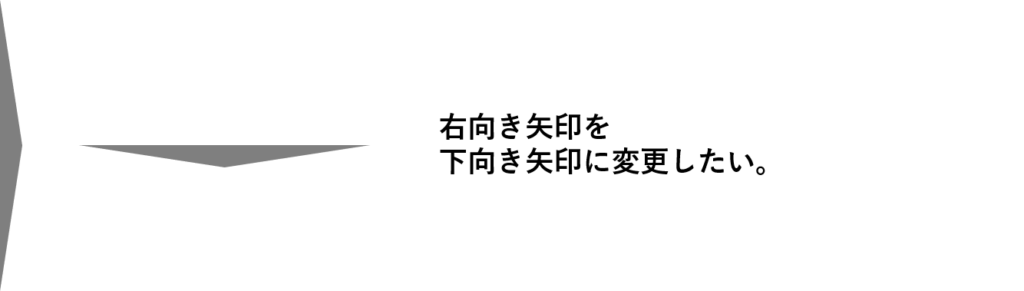
<普通の方法>
マウスのドラッグ操作で、方向を変える。
確かに手っ取り早いのですが、きっちり下を向かせるのは難しいですよね。だいたい、微妙にズレています。
<素早く美しく作る方法>
ショートカットキー [Alt] + 十字キーの左右 で図形の向きを変えます。
1回押すごとに少しずつ図形の向きが変わっていきます。
![[Alt] + 十字キーの左右 図形回転](https://blogforsalaryman.com/wp-content/uploads/2020/07/図形の回転2-1024x388.png)
補足になりますが、図形の向きを変える操作は、「回転」メニューでも可能です。
「図形の書式」⇒「回転」を選びます。下図のように、「右へ90度回転」「左へ90度回転」「上下反転」「左右反転」の機能が選べます。
上記の例は、「右へ90度回転」を使えば一発で済みます。
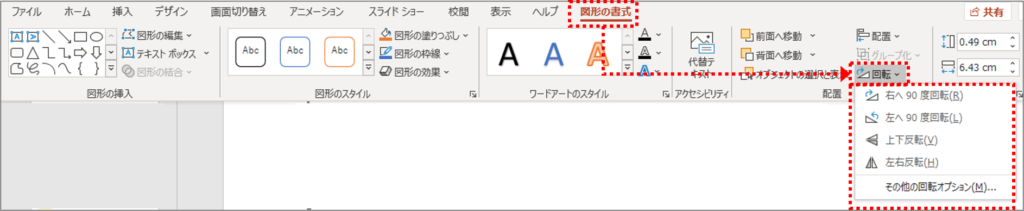
「左右反転」は、覚えておくと便利な機能です。
例えば、下のような歩いている人のアイコンがあります。現状、右方向を向いています。これを左向きにする場合に、この「左右反転」を使います。

*この「回転」メニューは、「ホーム」⇒「配置」からでも選ぶことができます。
5)図形を整列する
例えば、下図のように写真を複数貼り付けて、ズレの無いようにきれいに並べる。
<普通の方法>
写真を張り付けて、一枚一枚マウスのドラックで位置調整をしていく。
このやり方の場合、相当な労力がかかるし、その割にズレなくきれいに整列しません。
<素早く美しく作る方法>
「ホーム」⇒「配置」⇒「配置」を選びます。
このメニューの中には、写真等の図形を整列する機能が用意されています。
「左揃え」「左右中央揃え」「右揃え」「上揃え」「上下中央揃え」「左右に揃え」「上下に揃え」の7つの機能があります。
各機能は、下図を参照してください。
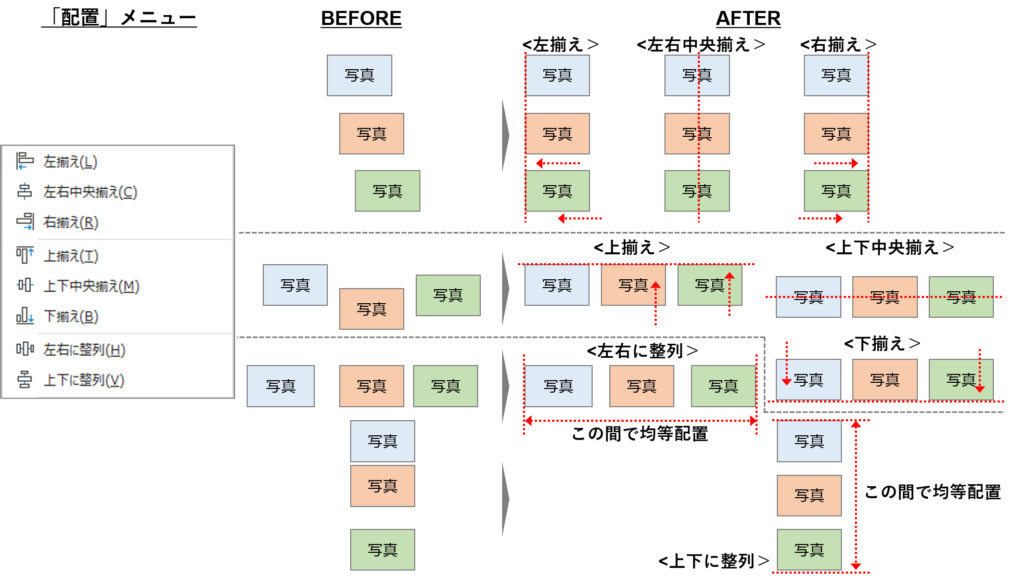
6)図形のグループ化
例えば、下のような図表を作ります。
「ステップ*」と書かれたオレンジ色のテキストボックス(上部)と箇条書きが設定されたテキストボックス(下部)から構成されています。
<普通の方法>
まず、「ステップ①」のテキストボックスと箇条書きのテキストボックスを作ります。そして、それぞれのパーツを複製して、「ステップ②」を作ります。「ステップ③」も同様にコピペして作ります。
もちろん、上記の方法でもいいのですが、パーツ毎にコピーするので、工数が多いです。その分、作業ミスもあるかもしれません。
<素早く美しく作る方法>
「グループ化」機能を使います。
「ステップ①」のテキストボックスと箇条書きのテキストボックスを選択します。
そして、[Ctrl] + G を押します。
2つの図形が、合体して一つの図形となります。
![[Ctrl] + G で画像を一体化](https://blogforsalaryman.com/wp-content/uploads/2020/07/図形のグループ化-1.png)
一つの図形にしてから、複製をします。
上記で紹介した[Shift] + [Ctrl]を押しながら、右にドラッグして、残り2つを複製します。
この方法でしたら、ストレスないですよね。
*図形をグループ化した後でも、テキストの編集は可能です。まず枠(テキストボックス)を作って、後からテキストを編集しましょう。
*グループ化を解除するには、[Shift] + [Ctrl] + Gで可能です。
ここで紹介した機能を駆使して、素早く作成します。それで生まれた時間と温存した集中力をプレゼン資料の内容吟味に使います。それが、素晴らしいアウトプットにつながるのです。
<参考>
プレゼン資料を素早く美しく作る方法(1) - スライドマスター①
プレゼン資料を素早く美しく作る方法(1) - スライドマスター②
プレゼン資料を素早く美しく作る方法(2) - パーツ集(素材集)を作る
業務効率&仕事の質アップ ショートカットキーを覚えよう パワーポイント編
<私が勉強した本> 絶対オススメ!!