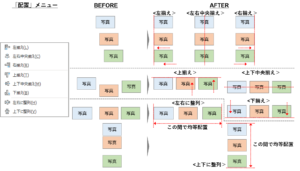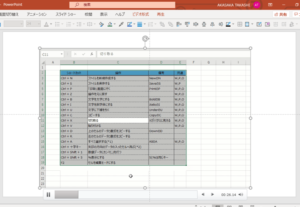議事録作成支援ツール - ボイスレコーダーとVrewの活用
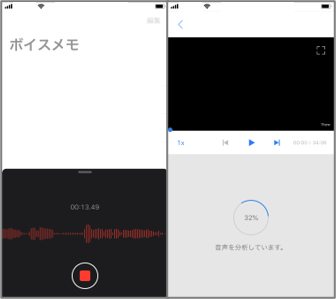
議事録の作成
-先輩社員:「今日の会議、議事録頼むね」
-若手社員:「あっ、はい」
よく会社で見る風景ですね。
会議はまだ穏やかに流れている分には付いていくことができますが、白熱してくると会話がかぶったりして、途端にメモが追い付かなくなることも多々あります。でも、大事な議事録(英語:minutes)に誤解、漏れは許されません。
そこで今日紹介するのは、議事録を作成する際に有効なツール(アプリ)とその活用方法を紹介したいと思います。
具体的には、スマホのボイスレコーダー機能とAIを使った動画編集アプリである「Vrew(ブリュー)」を活用して、会議で話された内容を素早く文章に変換するというものです。
決してこの方法が議事録そのものを作成してくれるわけではありません。
ボイスレコーダーによって会議全体の会話を録音し、会議後素早く自動文字起こしアプリで文章化します。それを参照しながら、議事録を作成するというものです。
ボイスレコーダー X Vrew ⇒ 議事録作成支援ツール
<メリット>
①ボイスレコーダーにより会議中の会話をもれなく録音することができる。
メモ書きのように記録が追い付かないということはない。(漏れなし)
②文字化された会話を読むことにより、素早く会議内容を把握できる。
1時間程度の会話を文章化すると5分程度で読むことができる。(時間短縮)
<用意するもの>
・ボイスレコーダー機能のあるスマホ
*i-Phoneでは、「ボイスメモ」アプリ
・アプリ「Vrew(ブリュー)」のインストール
*無料
*このアプリは、AI(人工知能)を使って動画にテロップを付けることに使われるのが一般的です。
<手順> *説明では、i-Phoneを活用して説明します。
1)会議の録音…会議に参加して、スマホのボイスレコーダーで会話を録音します。
①「ボイスメモ」アプリを立ち上げる。
②会議が始まったら、赤い丸ボタンを押して、録音を開始する。
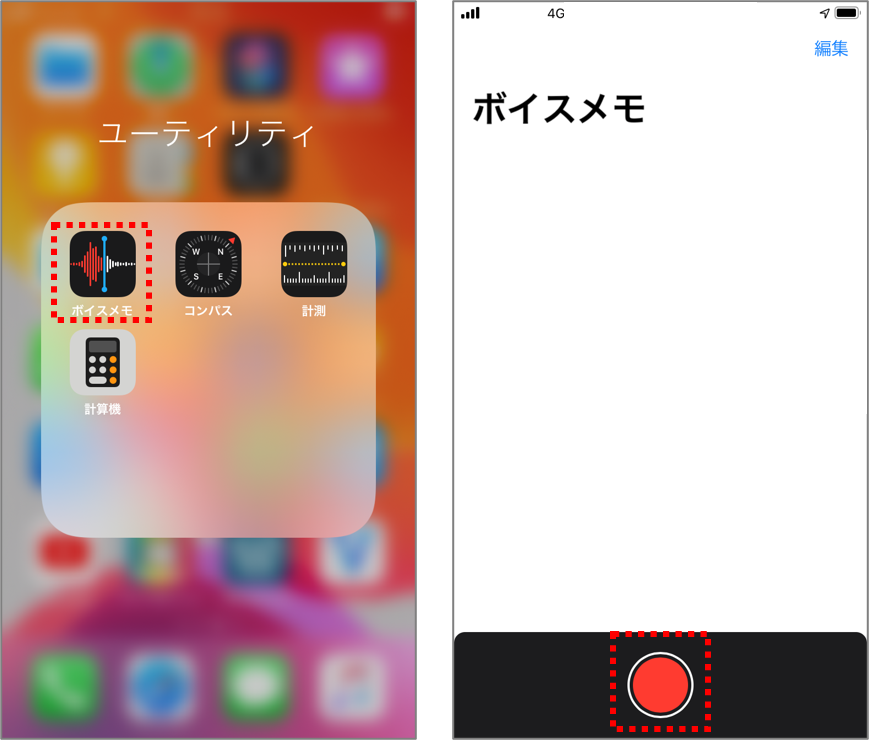
③もう一度、同じボタンを押すと、録音終了となる。
④「…」を押して、「共有」を押す。
⑤共有先のアプリを選択します。ここでは、「Vrewにコピー」を選択します。
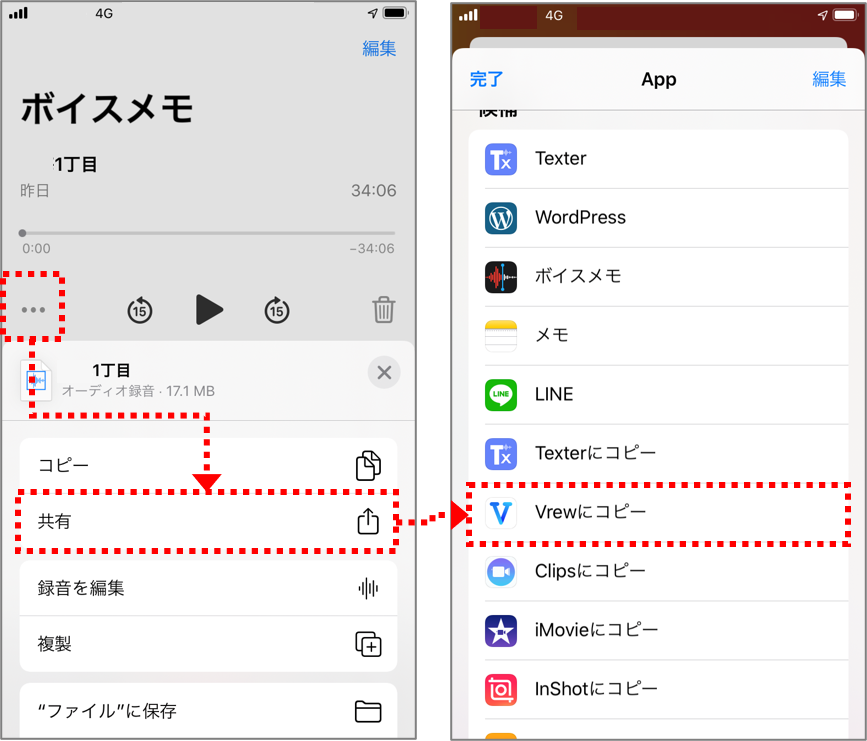
2)自動文字起こし…Vrewを使って文字起こし
⑥「Vrew」を立ち上げる。
⑦「+」を押し、次に「音声」を選ぶ。
⑧さっきボイスメモより共有した音声ファイルが表示されるので、選択して、「次へ」を押下する。
⑨「言語の選択」で「日本語」を選択する。
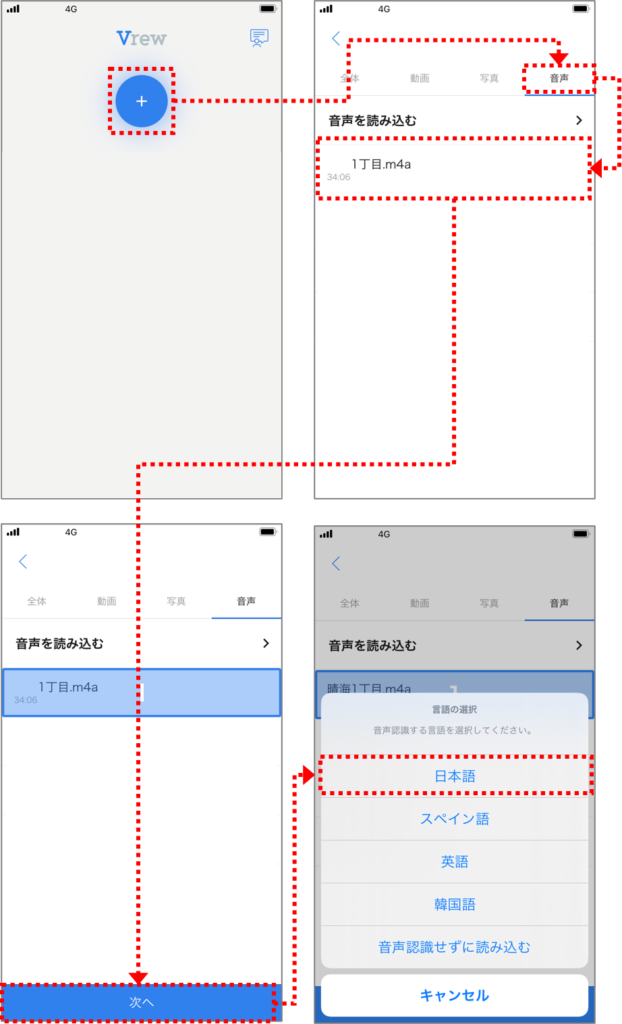
⑩音声の読み込み、分析が始まり、しばらくすると左の画面となる。
(=文字起こし完了)
*読み込みの所要時間は、私の経験では1時間程度の会話で3分ほどです。
⑪左上の「三」を押し、「全体字幕をコピーする」を押す。文字起こしされた文章全体がコピーされる。
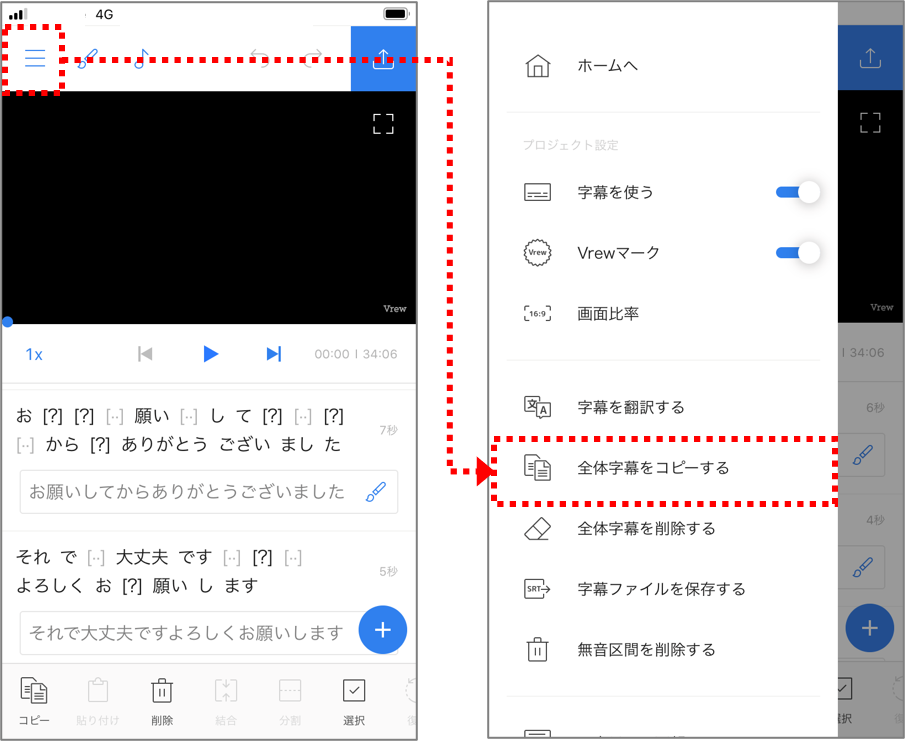
⑫メール等にペーストして、自分のPCへ送り込む。
あとは、議事録作成に活用するだけ。
以上、いたって操作は簡単です。
正直言って、まだ文字起こしの精度は高くないです。
文字起こしされた文章を見ると、「ああ、そう聞こえたのか・・・」と思わず吹いてしまう箇所も少なくありません。
自分が参加した会議であれば、内容を追うことができるレベルにはなっています。
大事な会議の議事録に記載漏れがあってはなりません。
今回紹介した「ボイスレコーダー X Vrew」をバックアップとして活用するのが得策です。
<併せてチェック> IT時代の新しい会議に付いて来てますか??
Web(オンライン)会議のツール - USBマイク
他の人に差をつけるWeb会議、オンライン研修のテクニック Microsoft Teams x PowerPoint
Web会議、オンライン研修の方法(1/2) Microsoft Teamsの活用
Web会議、オンライン研修の方法(2/2) Microsoft Teamsの活用
オンライン講義・研修の方法(1) - 講義・研修をライブ配信する
オンライン講義・研修の方法(2) - iV Camを使って講義・研修をライブ配信する
オンライン講義・研修の方法(3) - 失敗しない為のアドバイス
Web会議用にいかが?