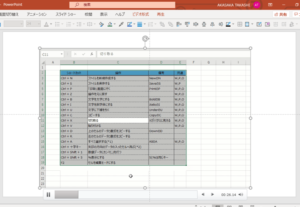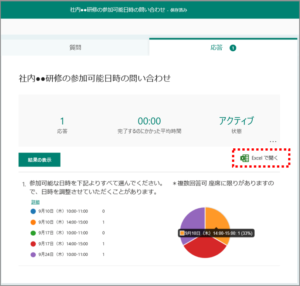作業手順書を動画で作ろう!(2/2) - PowerPointとVrewの活用

第二段階:Vrewでテロップ(字幕)を付ける
前回「作業手順書を動画で作ろう!(1/2) - PowerPointとVrewの活用」では、PowerPointを使って、PC上での操作をキャプチャ(「画面録画」機能)しました。
これでも簡易な作業手順書(操作マニュアル)としては十分ですが、職場内で動画の音声を流せないという状況もあるかと思います。
今回は、動画編集アプリである「Vrew(ブリュー)」を活用して、テロップ(字幕)を付けたいと思います。
このVrewは、AIを使って音声認識を行い、自動で文字起こしまでしてくれる優れものです。
(前回、手順の⑩まで行っているので、今回は⑪から採番します。)
⑪PowerPoint に張り付いている動画を保存します。
PowerPointのスライドに張り付いたままでは、Vrewに取り込むことができないからです。
動画上で右クリックして、「メディアに名前を付けて保存」を選択します。
ファイル名を入力して、[保存]を押す。
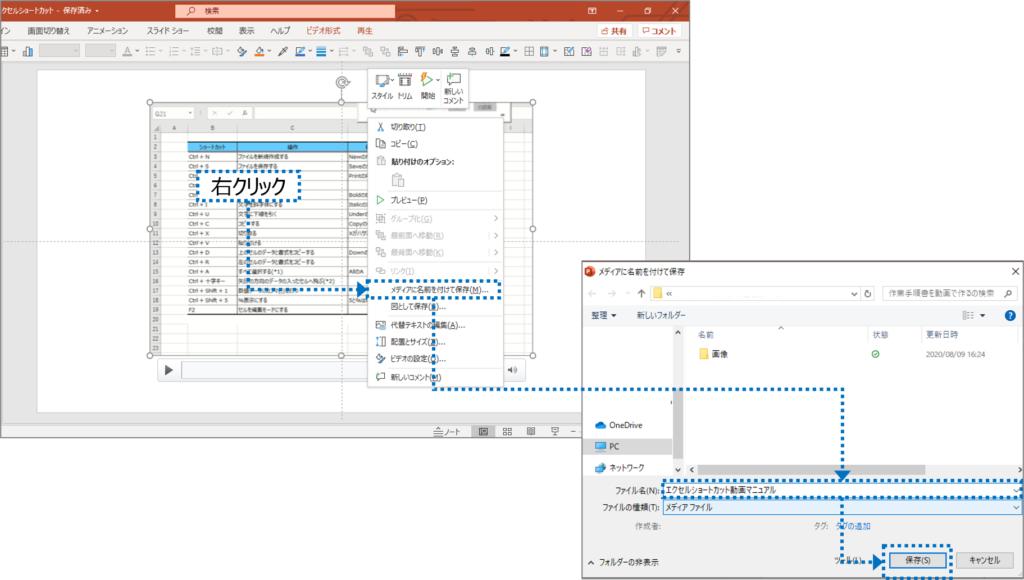
⑫Vrewを立ち上げます。下図のような画面が表示されます。
⑬「新しい動画で始める」を押し、さっき保存した動画を選択します。
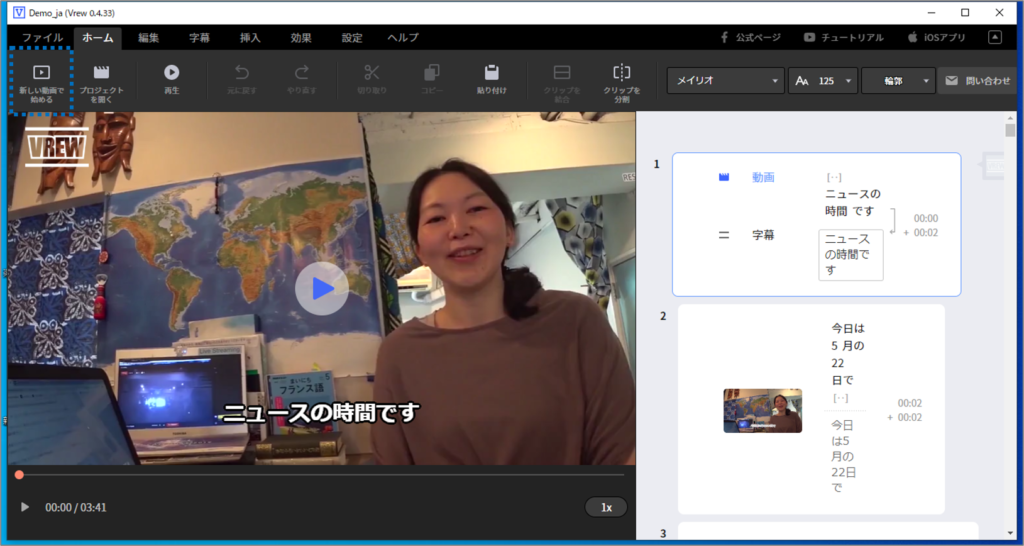
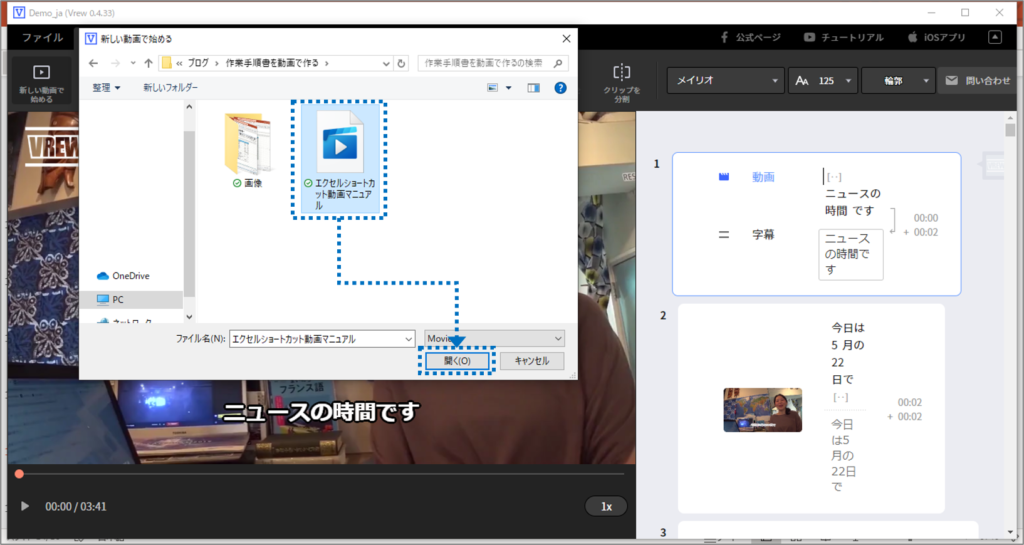
⑭日本語を選んで、[確認]を押す。
Vrewが、動画の音声を解析と文字起こし実行します。しばらく待ちます。

⑮完了すると、下図の画面が表示されます。
左半分に、動画イメージが表示されます。
右半分に、文字起こしの結果(クリップ)が表示されます。
右下の[▶]を押すと、動画が再生されます。VrewのAIが自動で付けてくれたテロップも表示されます。まずは、一通り出来栄えをチェックします。
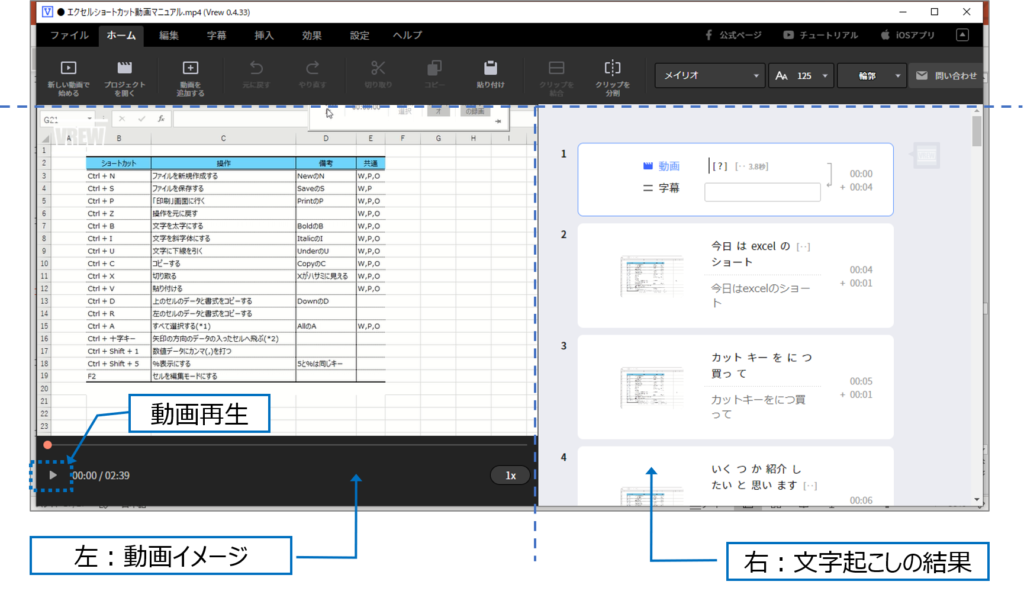
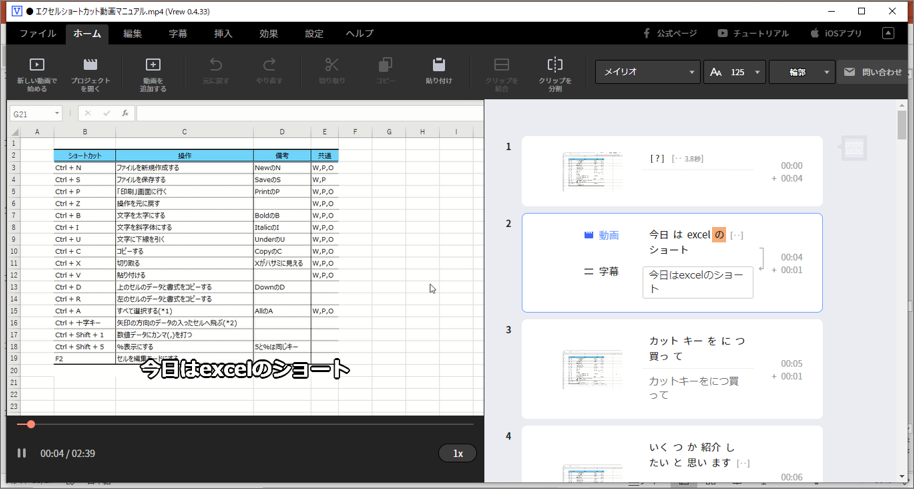
ここからは、Vrewの編集機能をいくつか紹介します。
⑯テロップの編集をします。
Vrewの音声認識能力は、比較的高いと言えます。ただ、しゃべりが不明瞭であったり、固有名詞や専門用語は、正しく文字起こしされないことが多いです。
そこで、Vrewが正しく文字にできなかった部分を手動で手直しする作業が必要です。
また、しゃべった通りを文字にする必要はないので、適宜、文章を短くする作業も同時に行うことをオススメします。
サンプルでは、Vrewは「するとこのように今日全体が選択されます」とテロップを付けましたが、正しくは「するとこのように表全体が選択されます」です。
Vrewでは、音声認識の最小単位を「クリップ」と呼んでいます。動画の音声は、クリップ毎に1から昇順で番号が付いています。
一つのクリップの上段が音声認識の結果が表示され、下段が動画に表示されるテロップ(字幕)となっています。テロップの手修正は、下段で行います。

)⑰次にテロップの表示を変更したいと思います。
「字幕」メニューを選びます。フォントスタイル・サイズ、太字、色、文字の輪郭/背景の設定、テロップの表示位置等を変更することができます。
サンプルでは、画像全体が白いのとテロップが画像と重なってしまっていたので、「輪郭」を「背景」に変更し、テロップの上下位置を下に下げてみました。
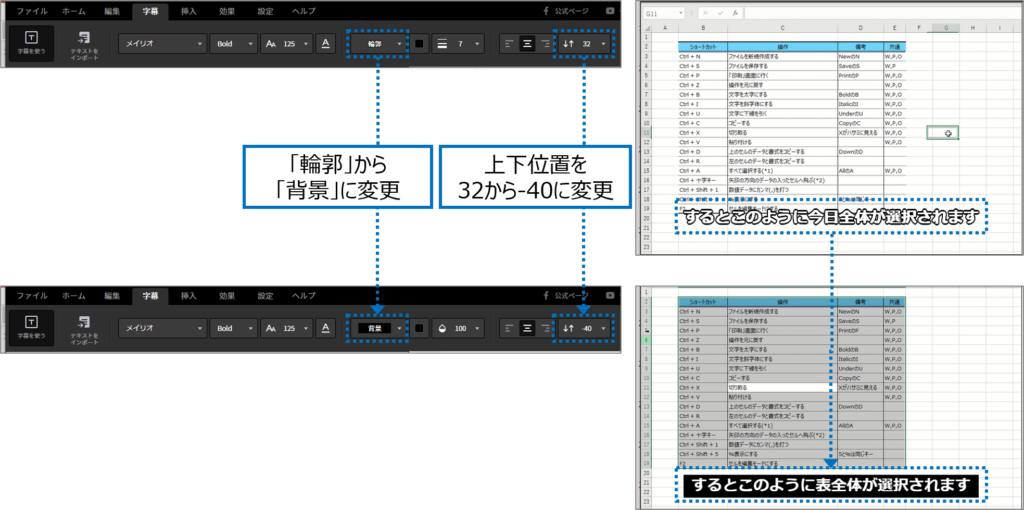
⑱音の無い部分をカットしたいと思います。
「無音区間の短縮」機能を使うことにより、音声の無い部分を自動でカットしてくれます。
私たちはプロではないので、どうしてもしゃべりが止まってしまったり、最初と最後の部分にも音の無い部分が生じてしまいます。
「編集」から「無音区間を短縮」を選びます。「調整」を押します。
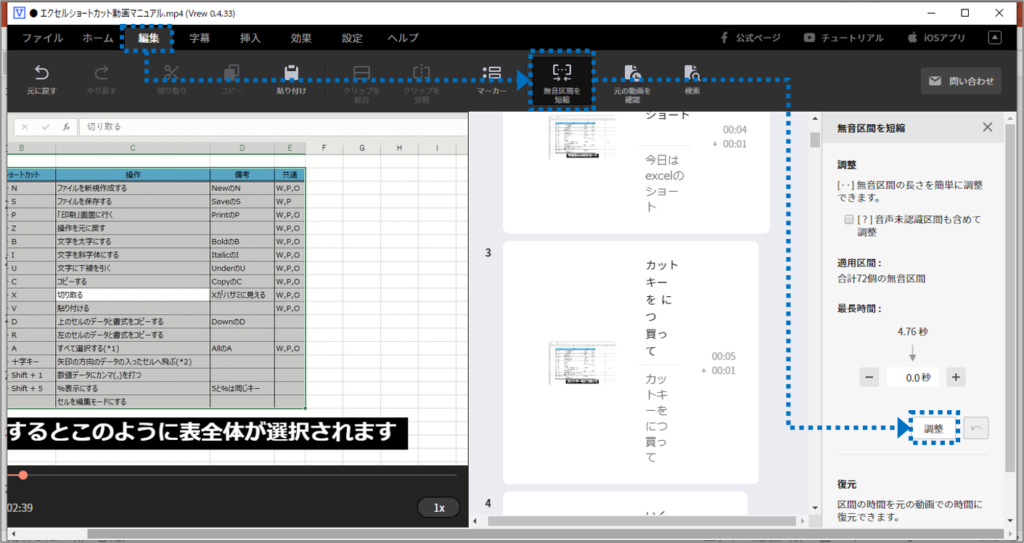
*マイクは、ポップガード付きを勧めます。
⑲クリップを結合する
Vrewの自動文字起こしでは、テロップが文章の途中で分割されてしまっていて、分かりにくい場合があります。
これを手動で一つの文章に結合する機能があります。
結合したいクリップを選んで、「クリップを結合」を選びます。

⑳クリップを分割する
逆に、クリップの途中で分割したい場合もあると思います。
その場合は、クリップの上段の文中で、分割したいところにカーソルを置き、「クリップを分割」を押します。
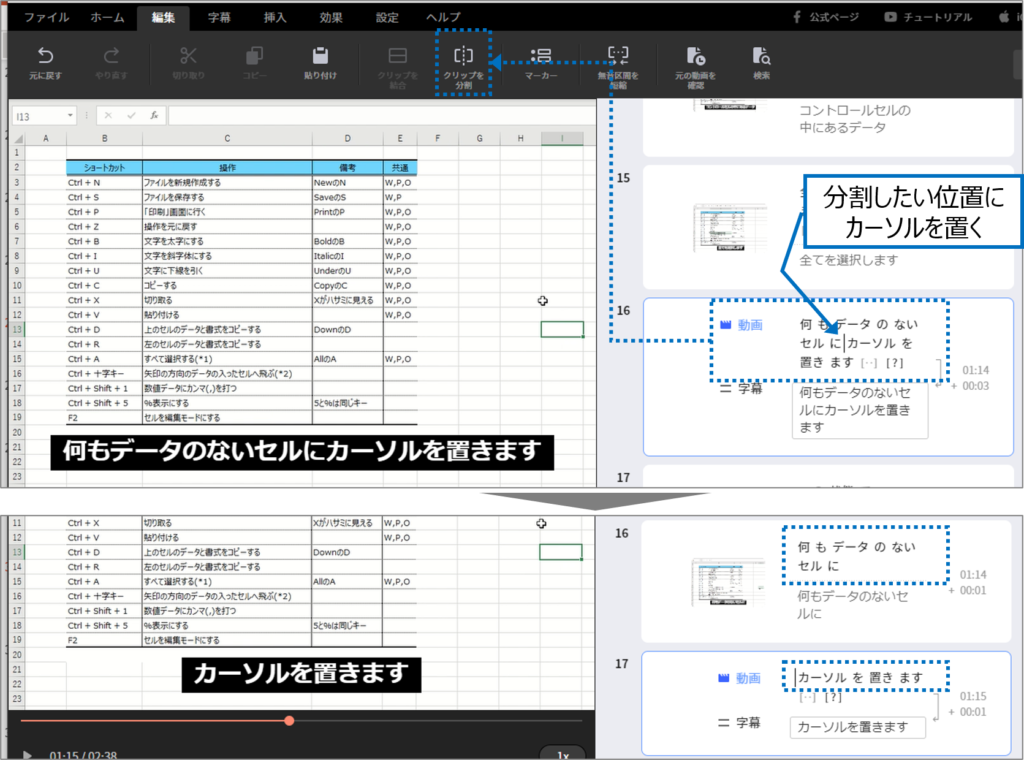
ようやく、納得のいく動画が完成しました。
㉑動画を保存する
一連の編集作業を終えたら、保存します。
Vrew形式で保存すると、他の人が視聴できないので、別の形式で保存します。
「動画をエクスポート」を押します。
「エクスポート」を押し、ファイル名を入力して、「保存」を押します。
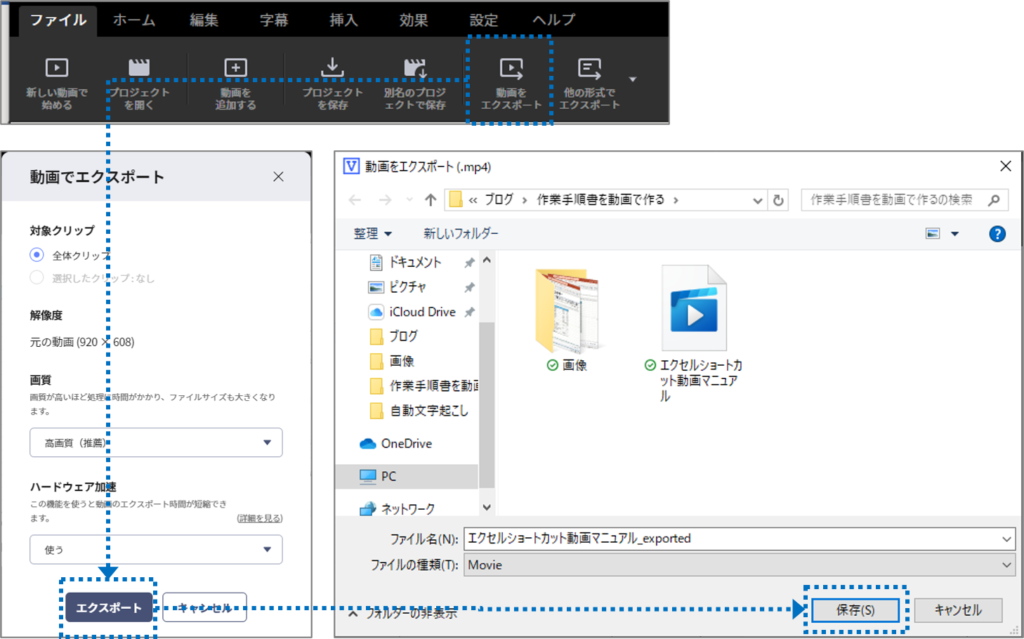
㉒MP4形式で保存されるので、「Windows Media Player」や「映画&テレビ」等のアプリで再生してください。
いかがでしたか?
AIが自動で文字起こしして、テロップを付けてくれるというのは、いいですね。
これから、ますます既存のものを新しいメディアに置き換える(紙のマニュアル⇒動画のマニュアル)ことは進んでいきます。また、その際に使用するツールもどんどんアップデートされていきます(自分で文字起こし⇒AIによる文字起こし)。
本ブログでは、これからもビジネスに役立つ新しいものを追いかけ、紹介していきたいと思っています。もしよろしければ、フォローいただければと存じます。
<関連ブログ>
作業手順書を動画で作ろう!(1/2) - PowerPointとVrewの活用
議事録作成支援ツール - ボイスレコーダーとVrewの活用
動画で紹介 エクセルの表を素早く操作するショートカット10選
[PC操作時短] 動画で紹介 素早く画面を切り替えるショートカット3選
ELECOMのハードウエアマクロ搭載マウスを試してみた! PC作業の効率アップ
7分間動画で解説 対策書・経緯報告書の書き方
5分間動画で解説 これだけ押さえれば失敗しない! 対策書・経緯報告書 7つの注意点
<オススメ商品> *動画作成にオススメ