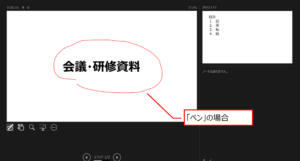Web会議、オンライン研修の方法(2/2) Microsoft Teamsの活用
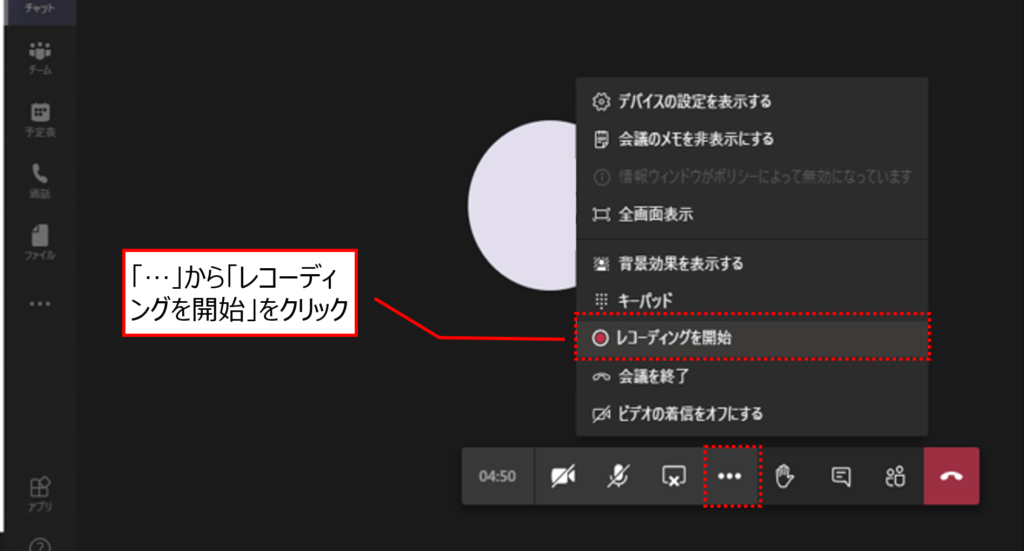
更に実体の会議・研修に近づける
前回、Microsoft Teamsを使ったWeb会議、オンライン研修の方法を紹介しました。
(Web会議、オンライン研修の方法(1/2))
引き続き、Microsoft Teams(Office 365)の機能で、会議、研修に応用できるものを紹介していきます。
今回、以下3つの機能を紹介します。
1)説明者の交代
2)会議議事録の作成
3)会議、研修の録画
1)説明者の交代
会議でも研修でも、説明者、講師が複数人いることは普通のことと思います。Web(オンライン)によるリモート会議、研修でも、「制御を渡す」という機能を使うことによって、交代は可能です。
「制御を渡す」は、自分の画面の制御権を相手に渡して、操作してもらうことができるものです。
<やり方>
①「共有ツールバー」の「制御を渡す」 をクリックし、制御を渡す相手を選びます。
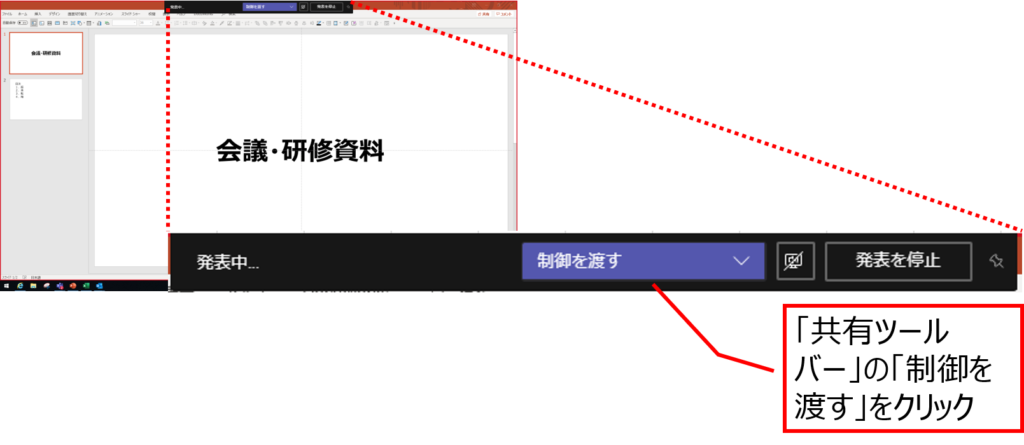
②相手に制御が渡ると、画面上に相手のマウスポインターも表示され、操作が可能になります。
2)会議議事録の作成
Web会議、オンライン研修の方法(1/2)の「ホワイトボードに書き出す」で紹介した「Microsoft Whiteboard」の機能でも応用ができますが、ここでももう一つの機能である「会議のメモを表示する」を紹介します。
会議をしながら議事録を作成することはもちろん、討議をしながら要点を書き出し、共有することにも使えます。
<やり方>
① 会議コントロールの 「…」 (その他の操作) から 「会議のメモを表示する」をクリック します。
②「会議のメモ」ウィンドウが開き、文字を入力できるようになります。
③作成したメモは、ワークスペースに「会議のメモ」タブとして表示され、確認することができます。
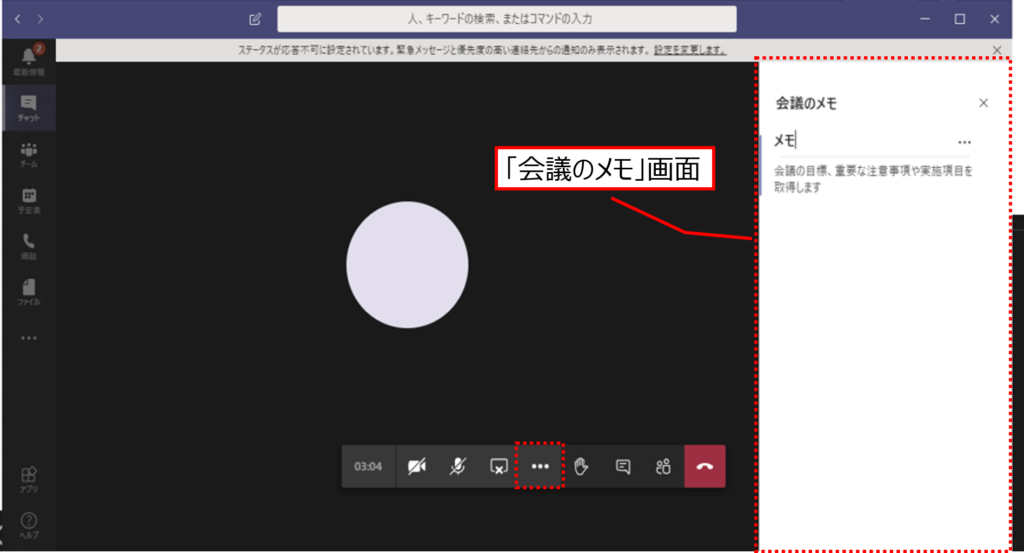
3)会議、研修の録画
Microsoft Teams(Office 365)には、録画機能があります。
会議の議事録をおこす為に会議を録画したり、或いは研修の場合は、録画して教育教材にするということもできます。
<やり方>
① 会議コントロールの 「…」(その他の操作)の 「レコーディングを開始」をクリック します。
②録画が開始されると、画面上部に録画開始のメッセージが表示されます。また、会議コントロールの中に、録画中のアイコンが表示されます。
③録画を停止するには、 会議コントロールの 「…」 (その他の操作) から 「レコーディングを停止」をクリックします。
④下の画面が出たら「レコーディングを停止」を押下します。
⑤録画内容は、チャネルに投稿された会議のスレッド内、またはチャットに表示されている会議内に投稿されます。
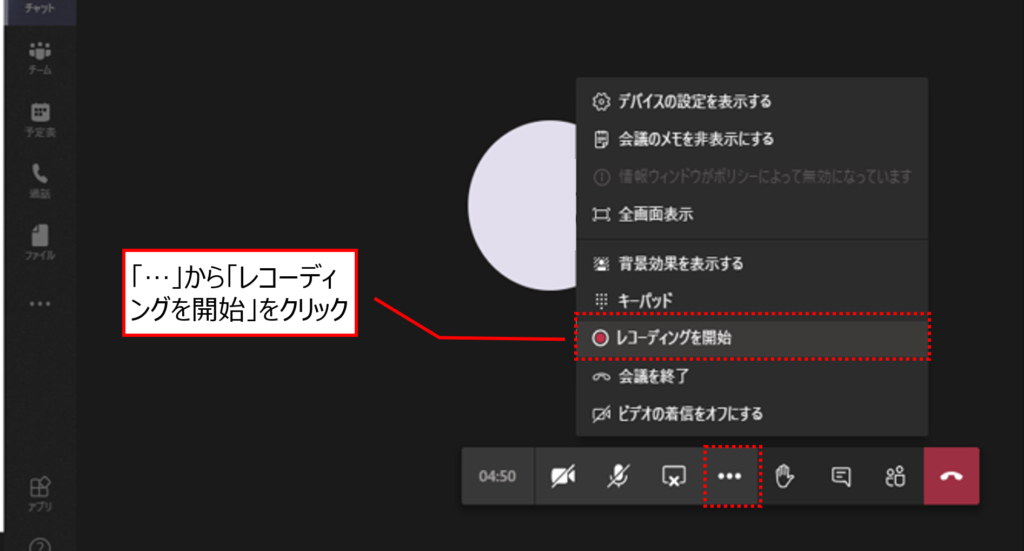
<関連ブログ> 必読!!デジタル時代の会議、研修の方法
議事録作成支援ツール - ボイスレコーダーとVrewの活用
Web会議、オンライン研修の方法(1/2)
他の人に差をつけるWeb会議、オンライン研修のテクニック Microsoft Teams x PowerPoint
Web(オンライン)会議のツール - USBマイク
オンライン講義・研修の方法(1) - 講義・研修をライブ配信する
オンライン講義・研修の方法(2) - iV Camを使って講義・研修をライブ配信する
オンライン講義・研修の方法(3) - 失敗しない為のアドバイス
効果的な会議の進め方(1/2)
効果的な会議の進め方(2/2)