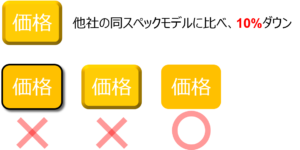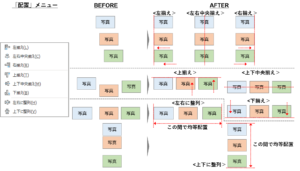Wordのインデント、タブをマスターしよう - 対策書・経緯報告書の書き方
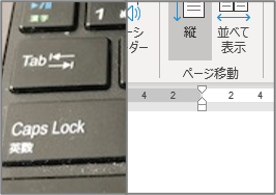
インデント、タブを正しく使ってますか?
今回は、Wordの「インデント」「タブ」の機能を効果的に使って、素早く美しく対策書、経緯報告書等のビジネス文章を作成しよう、という話です。
「インデント」「タブ」という機能があることは知っているけど、イマイチ活用できていないのではないでしょうか?
「スペース」で文章の端を合わせようとするけど、微妙にズレてしまう。。。
今回は、下記の対策書の例を使って、「インデント」「タブ」の機能と使い方を説明していきます。
尚、対策書、経緯報告書の書き方自体に関しては、下記項で説明していますので、併せて参考にしてください。
<参考>
対策書、経緯報告書の書き方 サラリーマン国語
対策書、経緯報告書 7つの注意点 - これだけ押さえれば失敗しない!
<使用する対策書の例>

「タブ」を使って、行内の文字列の位置を揃える
対策書例の「1.対象案件」では、左に「項目」を、そして「:」を挟んで右側に「その内容」を記載しています。
レイアウトとしては、「内容」の文字列が左揃えになっています。
<対策書例の「1.対象案件」の部分>
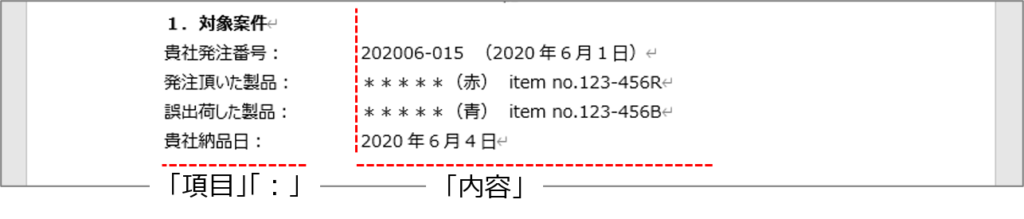
この部分、スペースで左端を合わせに行っていませんか?
スペースだと、手間もかかりますし、左端がきれいに揃わないこともあります。
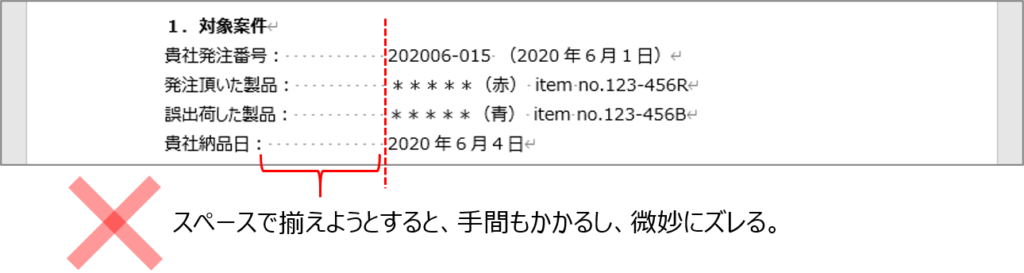
そこで、「タブ」の登場です。
「タブ」とは、行内の文字列の位置を揃える機能です。
タブには、「左揃えタブ」「右揃えタブ」「中央揃えタブ」「小数点揃えタブ」の4種類があります。
タブ機能を使うには、「表示」メニューに行き「ルーラー」にチェックを入れます。すると、下図のような「ルーラー」と「タブ」アイコンが表示されます。
「タブ」アイコンをクリックすると、タブの種類が切り替わります。表示されているタブが、適用となります。
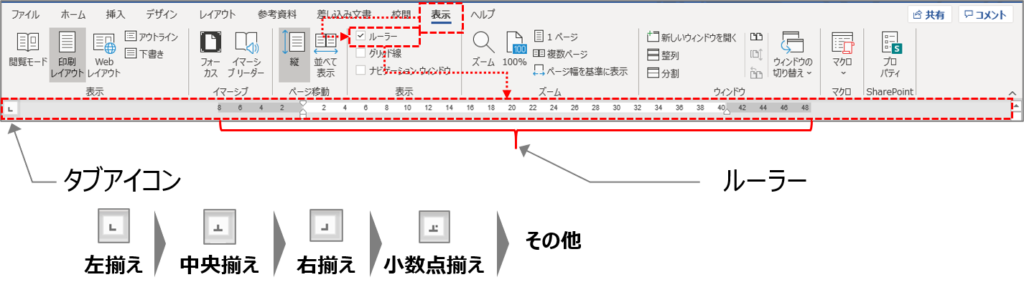
それでは、対策書の例で「タブ」を活用してみましょう。
①下図のように、「:」の後に[Tab]キーを押して、そして内容部分を入力します。(あるいは、あとから「:」と内容部分の間に[Tab]キーを押して、タブを入れる。)

②「タブ」を適用したい(=文字列を揃えたい)範囲を選択します。

③「タブ」アイコンから、使用したいタブを選びます。ここでは、「左揃えタブ」を使用します。
④ルーラー上の文字を揃えたい位置でクリックする。すると、ルーラー上にタブマーカーが表示され、文字列が左揃えとなります。

⑤タブマーカーを左右にドラックすることで、位置を調整することができます。
「インデント」を使って、行内の文字列の位置を揃える
「インデント」とは、段落を字下げする機能です。
インデントには、「1行目のインデント」「ぶら下げインデント」「左インデント」「右インデント」の4種類があります。
インデント機能を使うには、「タブ」と同じように、「表示」メニューに行き「ルーラー」にチェックを入れます。ルーラー上に表示されている、ホームベース型と長方形がインデントのアイコンです。

それでは、対策書例の「2.経緯」の部分を見て行きます。
書かれていることは、左から「日付・曜日」、その次に「時刻」が来て、その右側に「やった事、起こった事」の順番で並んでいます。
仕上がりとしては、「時刻」の文字列が右端で揃っています。それえから、「やった事、起こった事」の文字列が左端で揃っています。

これをスペースで整列しようとすると、下図のように端がきれいに揃わなかったり、2行目になると一番左端から始まってしまい不格好となります。

それでは、具体的なやり方を説明します。今回、「インデント」の他に、先ほど活用した「タブ」も使います。
①まず、文章を入力します。
この際、「日付・曜日」と「時刻」、「時刻」と「やった事、起こった事」の間で[Tab]キーを押して、タブを入れてください。

②まずは、「時刻」を右揃えにします。
下図のように揃える範囲を選択します。
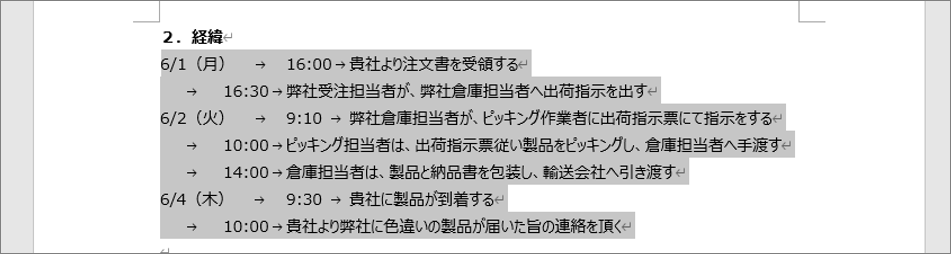
③「タブ」アイコンをクリックして「右揃えタブ」にする。そして、ルーラー上の揃えたい位置でクリックする。
これで、「時刻」が右揃えになりました。
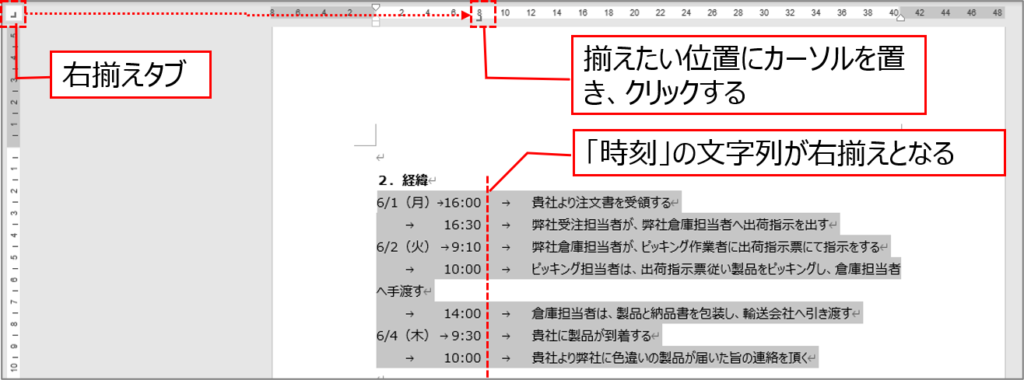
④次に、「やった事、起こった事」の文字列の中で、2行になってしまう文字列を左揃えにします。
下図のように揃える範囲を選択します。
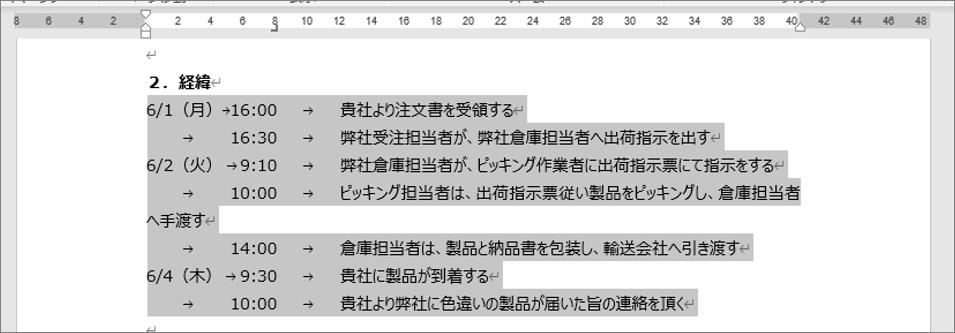
⑤「ぶら下げインデント」を揃えたい位置にドラックします。
この時、「左インデント」も一緒に動きますが、気にしないでください。
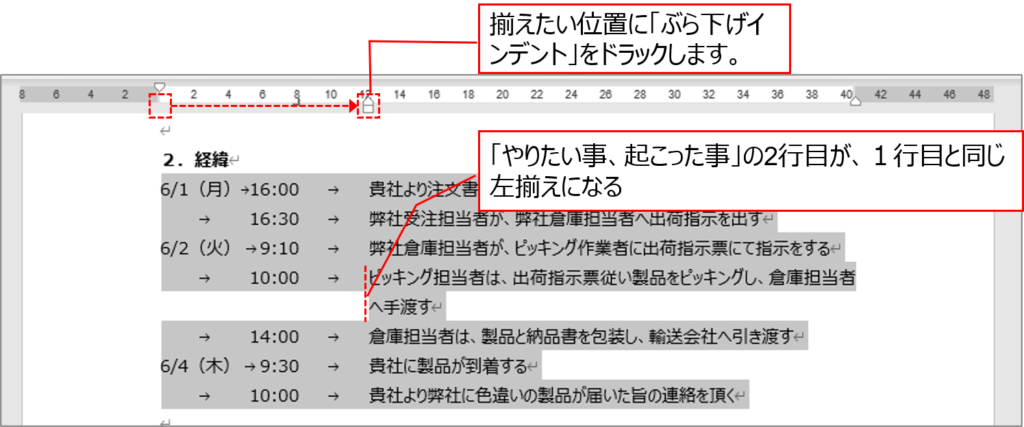
これで、整った対策書ができました。インデント、タブの機能を活用すると、実際、見た目がいいだけでなく、作業時間も削減できます。
わたくし普通のサラリーマンが常々思うのは、報告書やプレゼン資料の「美しさ」と「作成スピード」は両立できると思っています。適切な機能を適切に活用すれば、美しく素早く作成できます。逆にこれを間違うと、時間がかかって、アウトプットもイマイチになりがちです。
<参考> 必見!! 対策書シリーズ
対策書、経緯報告書の書き方 サラリーマン国語
対策書、経緯報告書 7つの注意点 - これだけ押さえれば失敗しない!
対策書、経緯報告書を書き始める前にやっておくべきこと - 事実の把握と原因究明
業務ミスの原因を知ってトラブルを減らす - 業務ミスの原因リスト