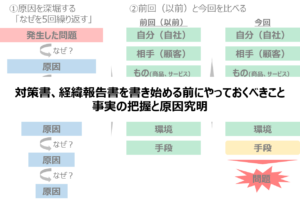ELECOMのハードウエアマクロ搭載マウスを徹底活用

以前、「ELECOMのハードウエアマクロ搭載マウスを試してみた! PC作業の効率アップ」の記事で紹介したELECOM社のハードウエアマクロ搭載マウス(型式:D-WS01DBBK, D-WM01DBBK, D-WL01DBBK)に関して、今回はマクロの活用例を紹介したいと思います。
おさらいすると、このELECOM社のハードウエアマクロ搭載マウス(型式:D-WS01DBBK, D-WM01DBBK, D-WL01DBBK)の特徴は、2つあります。
①サイドホイールが付いている・・・画面の左右の移動が素早くできる
②ハードウエアマクロを搭載している・・・PCの操作を自動化することができるマクロを各ボタン、ホイールに割り当てることができる
今回は、②のハードウエアマクロの活用例を紹介したいと思います。
私普通のサラリーマンの活用例ですので、参考にしてください。
ハードウエアマクロとは?
「ELECOMのハードウエアマクロ搭載マウスを試してみた! PC作業の効率アップ」の記事でも書いていますが、ハードウエアマクロの特徴は、PC、アプリの操作を自動化することのできるマクロがマウス本体に内蔵されていて、マウス本体の各ボタン、ホイールに自動化パターン(つまりマクロ)を覚えこませることができるということです。
ELECOM社のハードウエアマクロ搭載マウス(型式:D-WS01DBBK, D-WM01DBBK, D-WL01DBBK)には、合計12のボタンとホイールが付いています。これら12のボタンとホイールそれぞれに、マクロを設定することができます。また、「profile」と呼ばれるマクロ設定パターンを4セット作ることができます。つまり、最大で12x4=48種類のマクロを一つのマウスに覚えこませることができるということになります。
但し、マウスの左ボタンは左クリックに割り当てますし、上下ホイールもこのままの機能で使うのが便利です。また、「profile」を切り替えるボタンもそのままの機能で残す必要が有ります。よって、実際には48種類ではありません。

私のマクロ、profileの設定
それでは、このマウスの特徴が分かったところで、私のこのマウス活用方法を紹介したいと思います。
マウスにしてはそこそこ値段のするこのツールをどう活用したら、作業スピードアップ、工数削減ができるか?それは、48個のマクロ枠に対し使用頻度が高く、且つ面倒な操作を使いやすく配置する、ということになります。
私は、以下の方向性で、自動化したい操作を48個のマクロに割り当てました。
①使用シーン(アプリ)毎にprofileを設定
②自動化する操作は使用頻度が高いものを選択
③キーボードの右半分にあるキーを優先
①に関しては、profileの切り替えは、デフォルトでは「ボタン6」で行います。類似したシーン(アプリ)で使用するマクロを異なるprofileに設定すると、いちいちボタン6を押してprofileを切り替えなければなりません。これでは、マクロではなく通常の操作をした方が早いということになりかねません。
そこで、自動化する操作を選択し、配置する時には、「1シーン(アプリ)=1profile」の原則の則るべき、ということになります。例えば、「profile1はExcel用、profile2はPowerPoint用」のようにです。
②は、当然のことですが、頻度の低い操作を自動化しても効果は望めません。そもそも、頻度が低いと、マクロを設定したことを忘れてしまいます。
③に関しては、右利きの人の場合、通常右手がマウス操作とキーボードの右半分の入力を担当します。右手は、常にマウスとキーボードの右半分を行ったり来たりしています。この往復を極力なくすと、操作スピードがアップし、PC操作の疲労も軽減できます。
また、キーボードの左半分は、左手だけで実行でき、且つ使用頻度の高いショートカットキーが多数存在します(例えば、Ctrl+C、Ctrl+V)。左手で完結できるショートカットキーは、そのまま左手に担当させるべきです。
以上説明した方針に従って、私はマクロを設定しました。
まず、各profileの使用シーン(アプリ)は、以下にしました。
・profile1:汎用。シーンを限定せず、デスクトップやいろんなアプリで使えるように設定。
・profile2:Excel用。表計算を意識して設定。
・profile3:PowerPoint用。ブログに掲載する図表を頻繁に作成するので、図形操作を主に設定。
・profile4:Webサイト閲覧用。ブラウザの操作を快適に出来るように設定。
それでは、以下に各profileの設定内容を紹介します。あなたの活用方法の参考にしてください。
profile1:汎用
すべてのprofileの使用シーン(アプリ)を極端に限定してしまうと、通常のPC操作が逆にやりにくくなります。そこで、profile1は、デスクトップや様々なアプリでも使えるように、使用シーンが極端に限定された機能は設定しませんでした。
私の設定は、以下の通りです。デフォルトより変更したボタン、ホイールのみ記載します。
・ホイールクリック:新規文書(Ctrl + N)
メールやWord等で新規の文章を開くショートカットキーです。Ctrl + Nは、左手だけ完結するのは大変です。
・チルト左:進む
ブラウザで先に進む機能です。また、フォルダの階層を進めることもできます。
・チルト右:戻る
ブラウザで戻る機能です。また、フォルダの階層を戻ることもできます。
・サイドホイールDOWN:すべてのウインドウの最小化(Windows + M)
この操作は頻繁に行うし、左手だけではWindows + Mは押せない(私は)。
・サイドホイールUP:スタートメニューの表示/非表示(Windowsキー)
この操作は、左手だけでできますが、使用頻度が多いので設定。
・ボタン4:Enter
どのアプリでも使用頻度が高く、右手で押すキーの為。
・ボタン5:Delete
右手で押すキーの為。それから、他のマウス操作から連続してDelete押下へ移行する作業が意外と多い。
profile2:Excel用
私の設定は、以下の通りです。デフォルトより変更したボタン、ホイールのみ記載します。
・ホイールクリック:セルの書式設定(Ctrl + 1)
Ctrl + 1は、左手で完結できるショートカットだか、マウス操作との連続作業が多いので。
・チルト左:左のタブへ移動(Ctrl + PgUp)
Excelで左のsheetへ移動する。
また、ダイアログボックス内のタブも左へ移動できる。例えば、ホイールクリックでセルの書式設定ダイアログボックスを開いて、その後チルト左でタブを選ぶ、という連続技も可能。
・チルト右:右のタブへ移動(Ctrl + PgDn)
Excelで右のsheetへ移動する。
また、ダイアログボックス内のタブも右へ移動できる。
・ボタン4:関数の入力(Alt⇒M⇒N:「数式」⇒「オートSUM」のメニューを選択)
セルに関数を入力する作業をショートカットします。ボタン4を押すと、「オートSUM」のメニューが開くので、「S」を押せば合計、「A」を押せば平均の関数がセットされます。
・ボタン5:Delete
右手で押すキーの為。それから、他のマウス操作から連続してDelete押下へ移行する作業が意外と多い。
Profile3:PowerPoint用
私の設定は、以下の通りです。デフォルトより変更したボタン、ホイールのみ記載します。
・ホイールクリック:図形の書式設定(右クリック⇒Shift + O)
図形の書式設定メニューを開きます。これまでは、図形を選んで、右クリックして、「図形の書式設定」をマウスを動かして選んでいました。
・チルト左:フォントタイプへカーソルを移動
画面上段のリボンにある「フォント」へカーソルを移動するマクロを設定。フォントを変更するだけでなく、その隣の「フォントサイズ」にカーソルを移動するのにも便利。
上記では、どれもキーの押下を自動化していましたが、これはカーソルを指定した座標に移動する、というマクロを組みました。
・チルト右:トリミング(Alt⇒JP⇒V⇒C)
写真のトリミングを瞬時に起動します。私のブログは、写真が多いので大活躍です!
このマクロは、Altキーと「アクセスキー」を活用しています。Altを押すと、リボン(ツールバー)の各メニューにアルファベットが表示されますね。これを活用してマクロを作っています。
・サイドホイールDOWN:図として保存(右クリック⇒S)
私の場合、ブログに掲載している図表は、PowerPoint上で作成し、「図として保存」をしています。
・サイドホイールUP:図の枠線(左クリック⇒Alt⇒JP⇒SO)
私はブログに掲載する写真には、灰色の枠線を付けています。この方が、写真が締まるからです。
このマクロは、「図の枠線」メニューが開くところまでを自動化しています。
・ボタン4:Print Screen
通常、右手で押すPrint Screenをマクロにしました。
私のブログでは、頻繁にPCの画面を扱うので。
・ボタン5:Delete
PowerPointの操作では、マウスで図形、写真を選んでデリートという作業が頻発するので。
Profile4:ブラウザ用
私の設定は、以下の通りです。デフォルトより変更したボタン、ホイールのみ記載します。
・右クリック:Google Chromeのブックマークを開く(Shift+Alt+B)
私は、ブラウザとしてGoogle Chromeを使用しているのですが、そのブックマークを開く操作をマクロ化しました。
・ホイールクリック:新しいタブでページを開く(Ctrl + T)
今見ているページを残して、別のタブで新しいページを見たい時ってありますね。Ctrl + Tも右手だけで押そうとすると、結構きついです。
・チルト左:左のタブへ移動(Ctrl + PgUp)
複数のタブを行き来するのに便利です。
profile2(Excel用)でも同じマクロにしています。
・チルト右:右のタブへ移動(Ctrl + PgDn)
同上
・サイドホイールDOWN:End
ページの一番下に移動。
・サイドホイールUP:Home
ページの一番上に移動。ページの下の方に行って、瞬時にトップに戻るのに便利。
以上で説明した私独自のマクロ設定を表にまとめると、以下の通りになります。
どのアプリで、どのような作業を頻繁に行うかで、マクロとprofileの設定は十人十色になります。下表は、一例として参考にしてください。
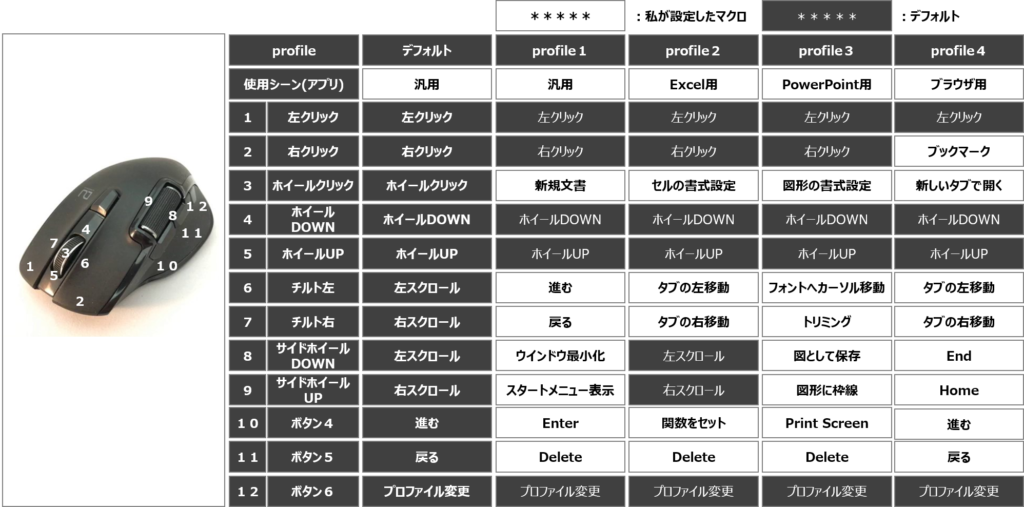
仕事の質は、仕事のスピードが左右すると言われています。それは、業務処理スピードが速ければ、それだけ「考える」時間が捻出できるからです。
ハードウエアマクロ搭載マウスを使うことで、業務処理を素早く終わらせ、疲労を蓄積せず、「考える」時間を創出しましょう!
<関連ブログ>
ELECOMのハードウエアマクロ搭載マウスを試してみた! PC作業の効率アップ
PC操作が劇的に速くなる! ゲーミングマウスの仕事活用
IT時代のお勧めダイアリーと予定の記入方法
来年の手帳の準備はお済ですか? - おすすめダイアリー「TO DO DIARY」
おすすめビジネス・ツール 計算機 - カシオの「ツイン液晶」計算機
<本ブログで紹介した商品>
<オススメ ビジネスツール>