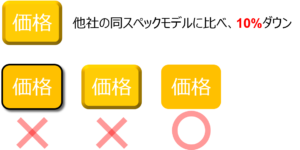プレゼン資料を素早く美しく作る方法(1) - スライドマスター②
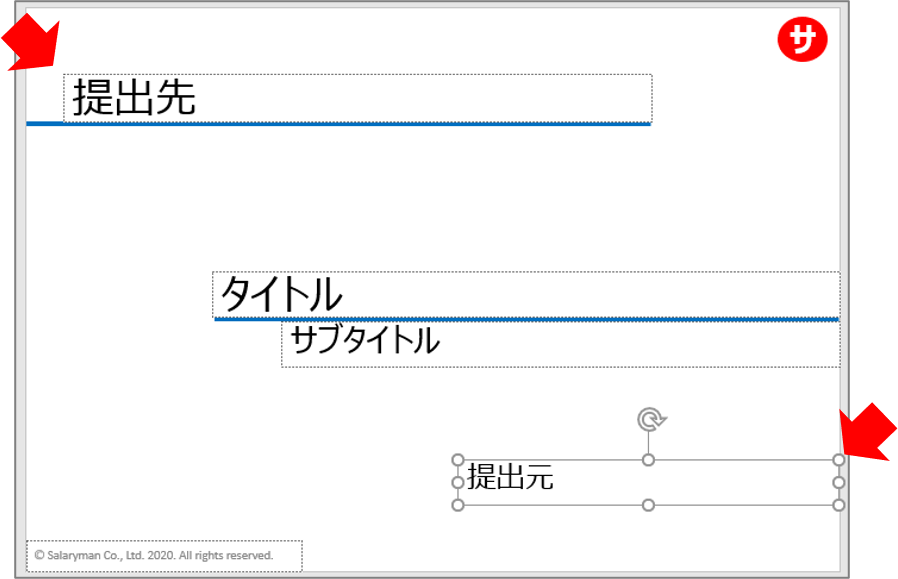
「プレゼン資料を素早く美しく作る方法(1) - スライドマスター①」の続きです。今回は、プレゼン資料の本体にあたる「コンテンツスライド」のスライドマスターを作っていきます。
スライドマスターの作り方
コンテンツスライドのスライドマスターを作る
「タイトルスライド」のスライドマスターは、プレゼン資料の表紙1枚のみのひな形ですが、「コンテンツスライド」のスライドマスターは、2枚目以降のすべてのスライドのひな型となります。しっかり、後のことを考えて作りこみましょう!
*「プレゼン資料を素早く美しく作る方法(1) - スライドマスター①」の続きの為、番号は16)から始まります。
16)3枚目のスライドをクリックします。これが、「コンテンツスライド」のスライドマスターになります。
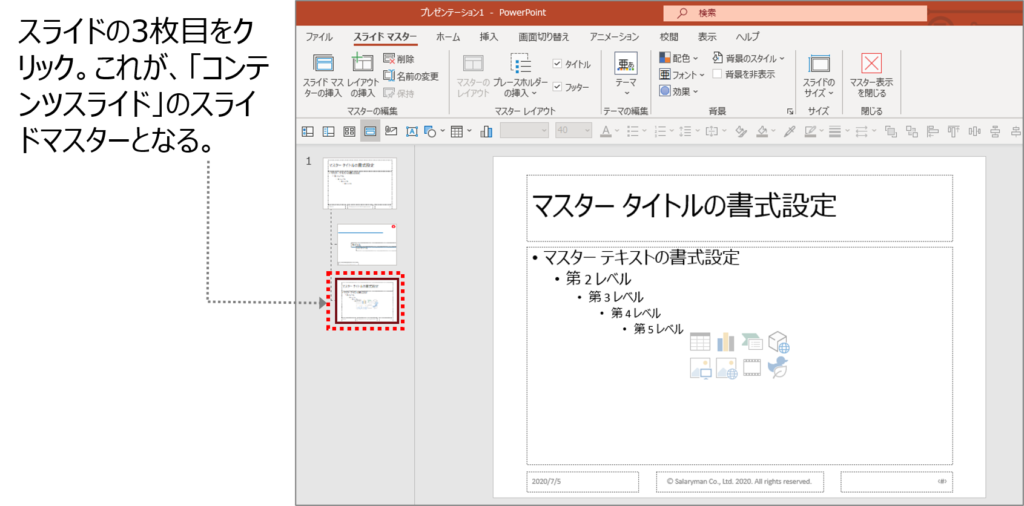
17)デフォルトで表示される「マスター タイトルの書式設定」「マスターテキストの書式設定」「(日付)」を削除します。
次に、タイトルスライドど同様に、コピーライトを表示する「フッター」を左下に、「<#>(ページ番号)」を右下へ移動します。
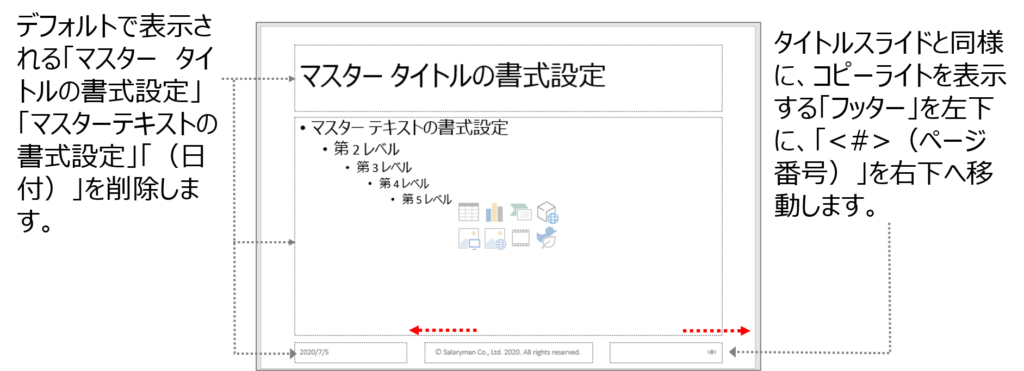
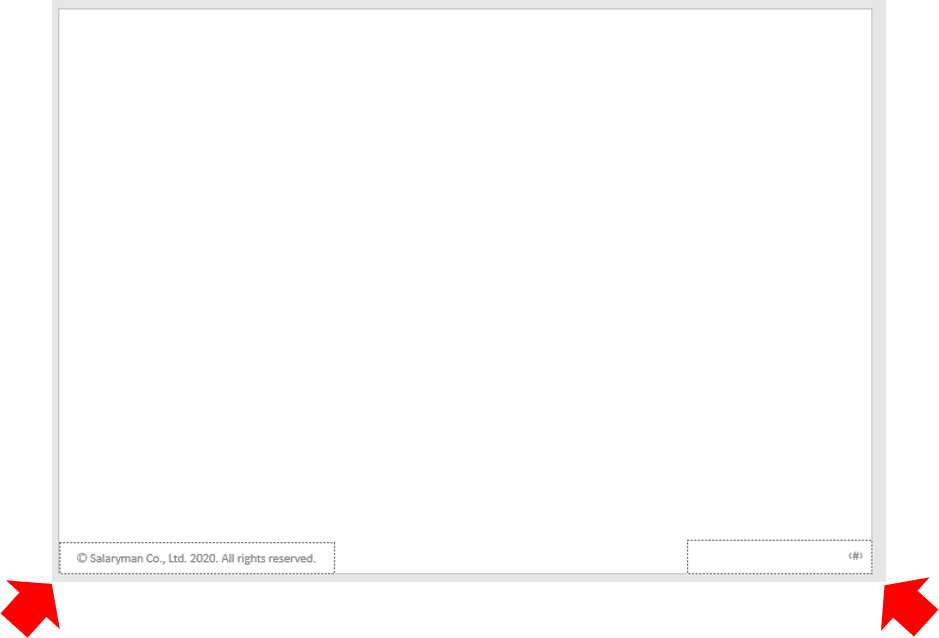
尚、9)の所で既に、フッター欄に「c Salaryman Co., Ltd. 2020. All rights reserved.」と入力し、[すべてに適用]を押しているので、「コンテンツマスター」のフッター欄には、「c Salaryman Co., Ltd. 2020. All rights reserved.」と表示されています。
18)次に、美しいプレゼン資料を作成するのに欠かせないガイド線を引いていきます。
プレゼンの美しさにもいろいろ要素がありますが、その一つにテキスト、図形等の各要素の上下左右、間隔が整っていることが挙げられます。特に左端が揃っていないと、ページをめくる度に、目立ちます。
スライド上で右クリックし、「グリッドとガイド」⇒「垂直方向のガイドの追加」を選択する。オレンジ色の薄い点線が現れるので、ドラッグして左端へ移動し、「13.00」の所に置きます。
同様に右端の「13.00」の位置にもガイド線を引きます。


19)同様に、今度は水平方向のガイド線を引きます。スライド上で右クリックし、「グリッドとガイド」⇒「水平方向のガイドの追加」を選択する。オレンジ色の薄い点線が現れるので、ドラッグして上方向へ移動し、「7.50」の所に置きます。
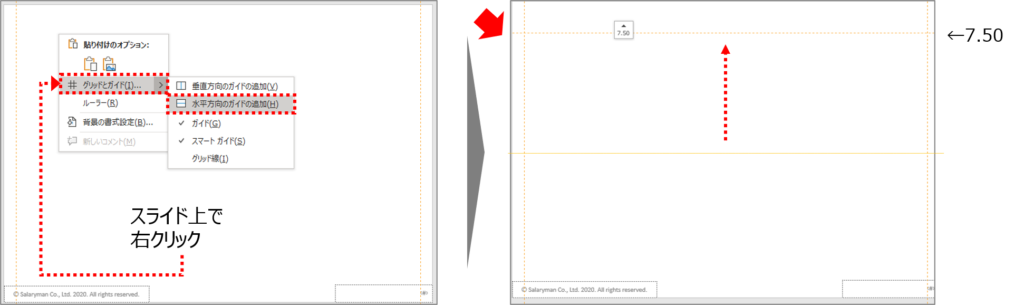
20)同様にして、スライド上部の「6.00」の位置とスライド下部の「8.50」の位置と真ん中から少し下がった「1.20」の位置にガイド線を置きます。
「1.20」とは、上の「6.00」と下の「8.50」の線のほぼ中間になります。
これにより、スライドの上に同じ大きさの区画が4つ出来たことになり、テキスト、図表を並べる際の目安となります。

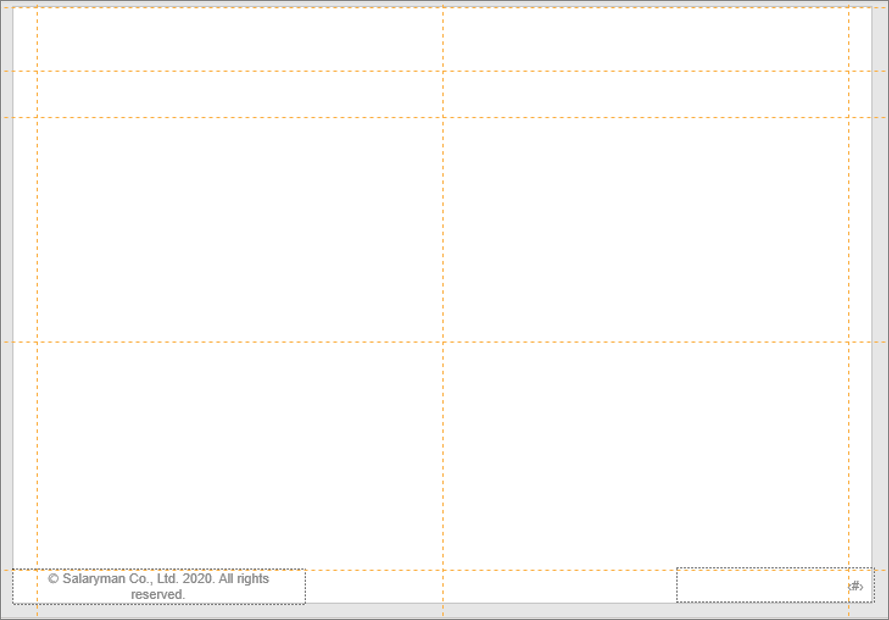
21)仕切り線とロゴを挿入します。
まず、仕切り線は、上部の「7.50」のガイド線上と下部の「8.50」のガイド線上に横線を挿入します。
下図では、上の線は色:青、幅:3ptにて、下の線は色:青、幅:2ptにて作成しています。
それから、「タイトルスライド」と同じように、ロゴを右上に挿入します。
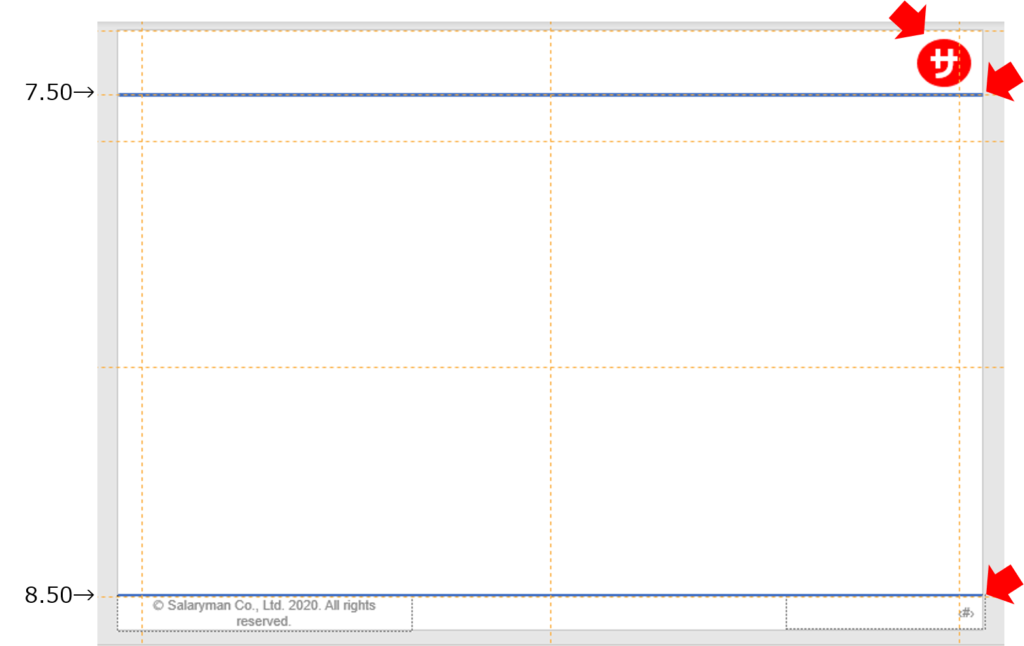
22)「スライトタイトル」「スライドメッセージ」の欄を作ります。
「タイトルスライド」の14)と同様に、「スライドマスター」⇒「プレースホルダーの挿入」⇒「テキスト」を選びます。
「+」アイコンが表示されるので、スライドの左上角から、下は「7.50」まで、右方向はロゴの傍まで広げます。そして、「スライドタイトル」と入力します。
次に、「スライドメッセージ」欄を作ります。
上の「7.50」ガイド線と左の「13.00」ガイド線が交わるところから、下は「6.00」ガイド線まで、右方向は「13.00」ガイド線までドラッグして空欄を作ります。
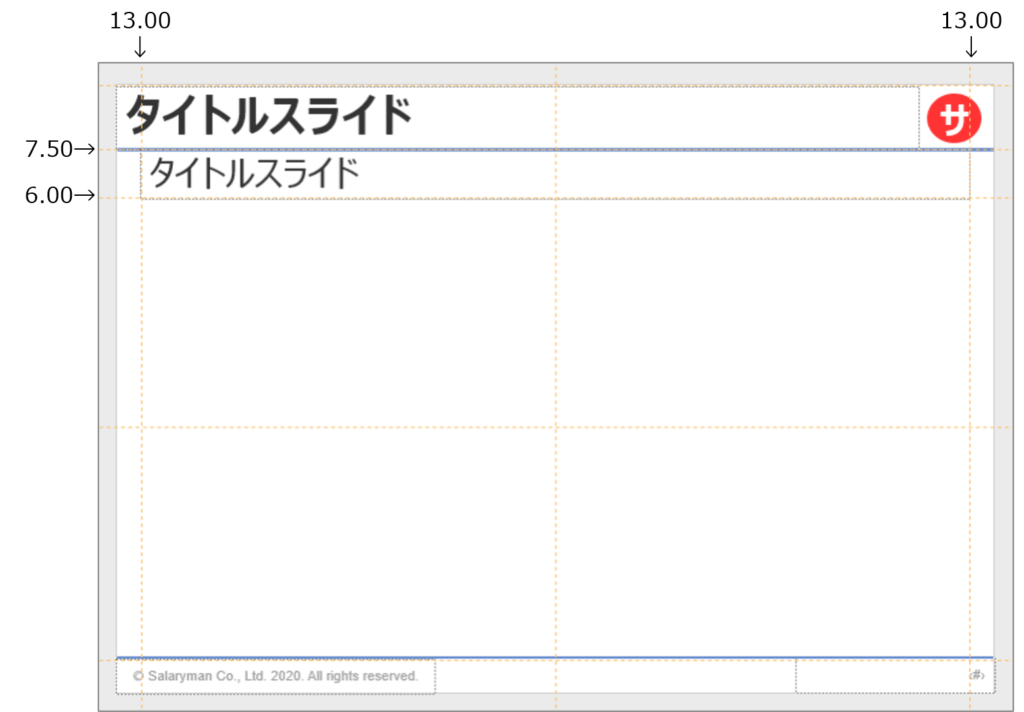
尚、文字の設定は、以下の通りとなっています。
・「スライドタイトル」
フォントタイプ:Meiryo UI
フォントサイズ:40
垂直方向の配置:上下中央
*太字
・「スライドメッセージ」
フォントタイプ:Meiryo UI
フォントサイズ:32
垂直方向の配置:上下中央
23)「マスター表示を閉じる」を押して、スライドマスターの編集を完了する。

これで、「タイトルスライド」と「コンテンツスライド」両方のスライドマスターが完成しました。
次に、上記で作成したスライドマスターをスライドに適用する方法を説明します。
スライドマスターの適用
24)スライド目次の1枚目上で右クリックし、「レイアウト」から「タイトルスライド」を選択する。
これにより、「タイトルスライド」のスライドマスターが適用される。

25)次に、「コンテンツスライド」を作って、「コンテンツスライド」用のスライドマスターを適用させます。
新しいスライドを追加して、右クリックから「レイアウト」⇒「タイトルスライド」を選択する。
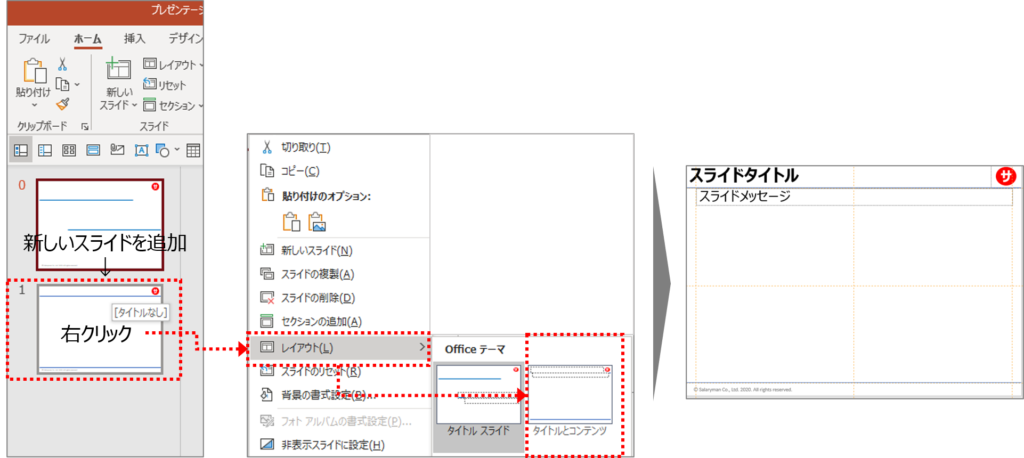
以上で、スライドマスターをマスターできたのではないでしょうか?
部署内、会社内で共通のスライドマスターを作ってみてください。
これにより、資料同士の合体作業は格段にスピードアップします。
プレゼン資料を素早く美しく作る方法は、このスライドマスターだけではありません。続きは、また今度にします。
<参考>
プレゼン資料を素早く美しく作る方法(1) - スライドマスター①
プレゼン資料を素早く美しく作る方法(2) - パーツ集(素材集)を作る
業務効率&仕事の質アップ ショートカットキーを覚えよう パワーポイント編
<私が読んだ本>
*私は、こちらの本でプレゼン資料の作成方法を勉強しました。分厚い本ですが、プレゼン資料作成はこれ一冊で十分です。