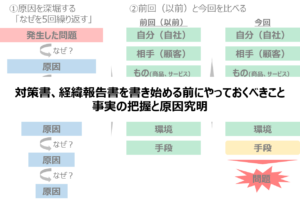Google Mapを仕事に活かす(2) - 資料作成&事前調査
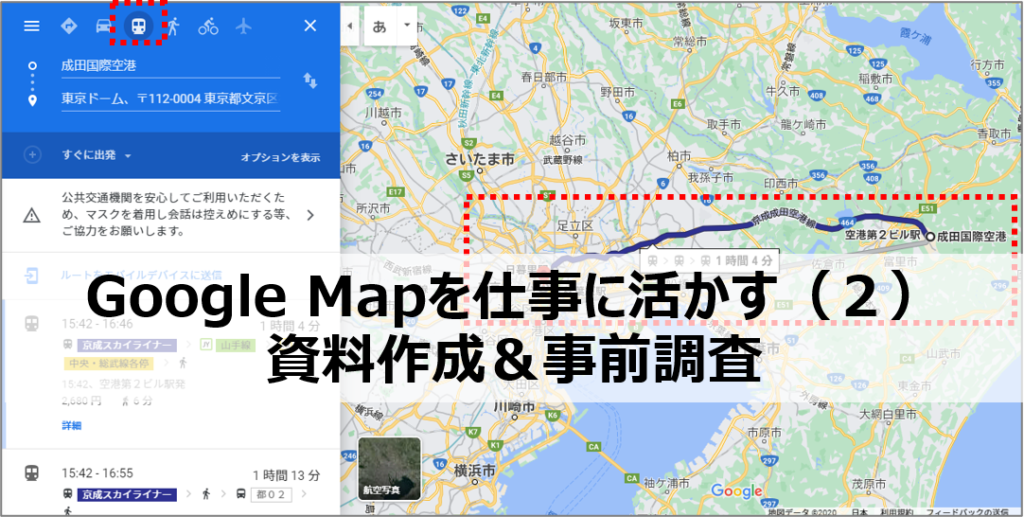
前項「Google Mapを仕事に活かす(1) - 資料作成&事前調査」に引き続き、Google Mapの仕事への活用方法を紹介していきます。
今回は、移動ルート、所要時間、距離の調べ方を説明していきます。
日々の仕事に活用して、業務効率や仕事の質をアップしよう!
<今回紹介するGoogle Mapの使い方>
1)ルート検索機能を極める(移動ルート、所要時間、距離を調べる)
2)直線距離を測る
1)ルート検索機能を極める(移動ルート、所要時間、距離を調べる)
Google Mapにこれらの機能があるのは良く知られているが、意外にフル活用されていないのではないでしょうか?
ということで、使い方を紹介したいと思います。
例えば、成田空港から東京ドームまでの距離と所要時間を調べたいとします。
<やり方>
①左上の方にある矢印マーク(「ルート」ボタン)をクリックする。画面左側にルート設定のメニューが現れる。
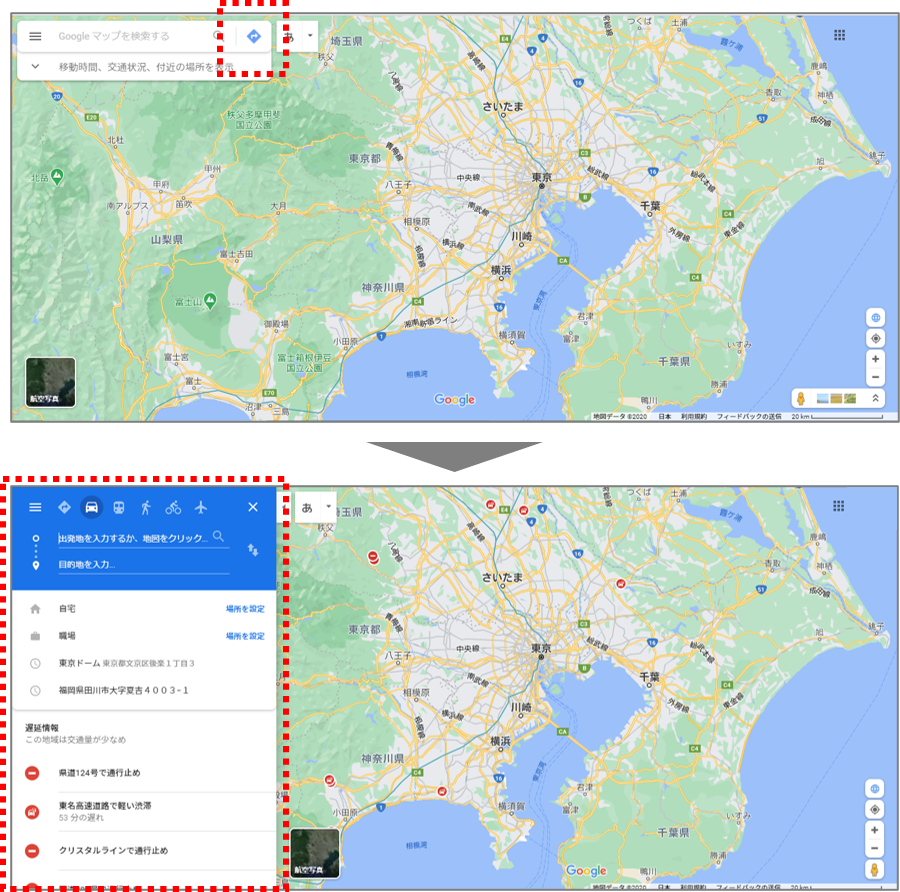
②上段の空欄に始点をセットします。ここでは、「成田空港」としました。次に、終点もセットします。「東京ドーム」としました。
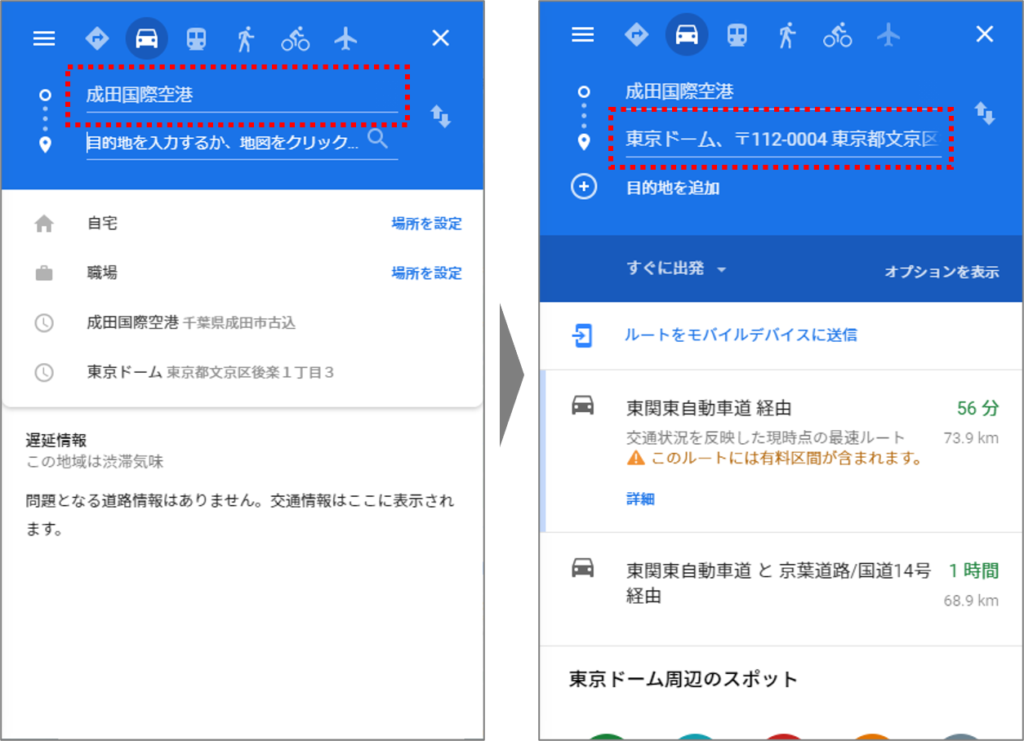
③終点をセットすると、地図にルートが表示されます。

ここまでは、基本的な使い方。ここからは、フル活用モードです。
④移動手段を変更できます。デフォルトは「車」になっています。その他、「公共交通機関」「徒歩」「自転車」「飛行機」を選ぶことができます。
試しに、「公共交通機関」を選んでみました。
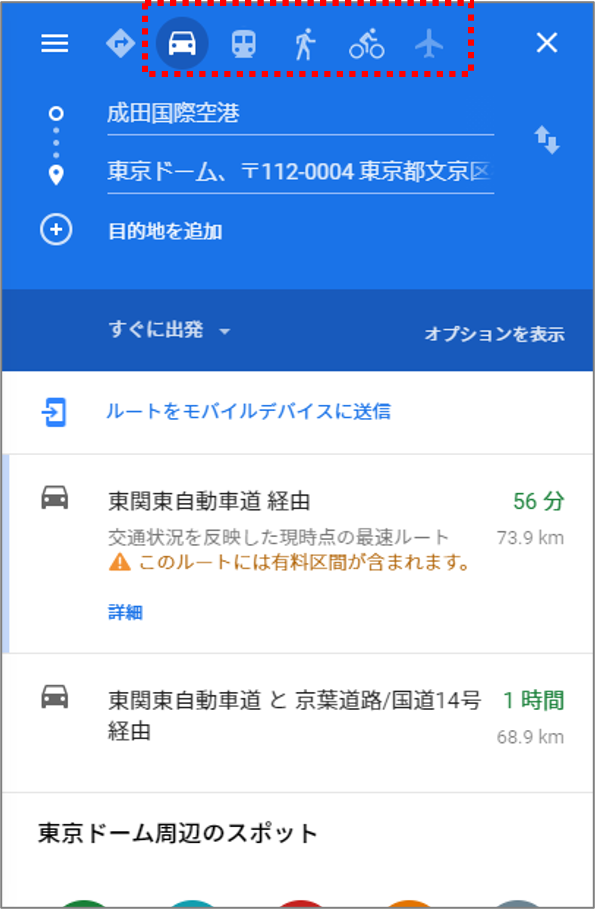
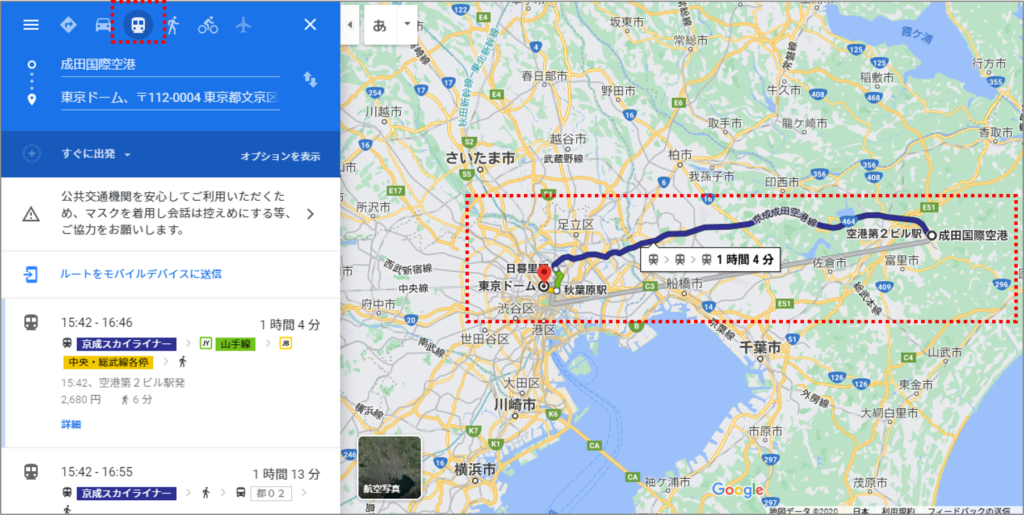
⑤ルートは、複数のルートが表示されます。画面左側にルートの候補が出ます。
ここでは、バスを利用するルートを選んでみました。
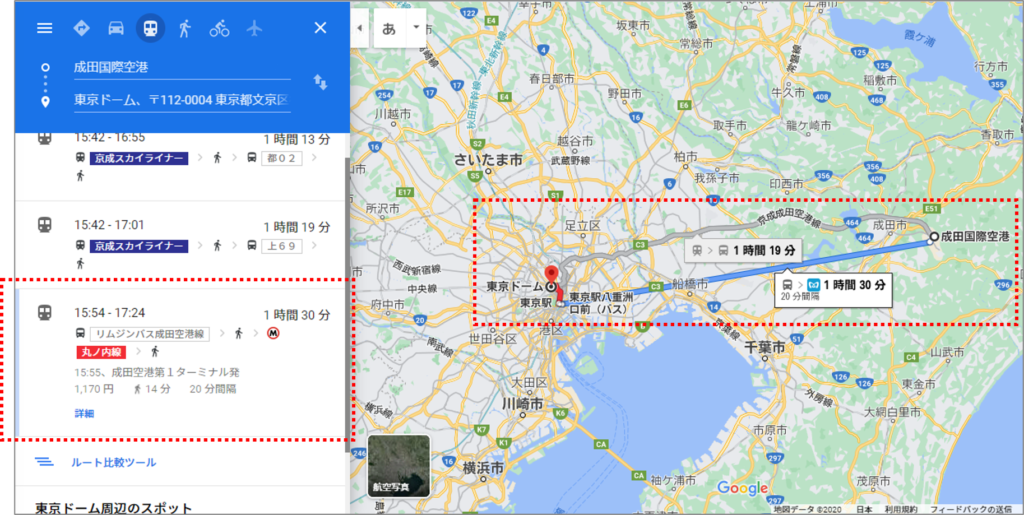
⑥「詳細」を押すことにより、ルートの詳細を見ることができます(経由、路線、駅、所要時間、料金等)。
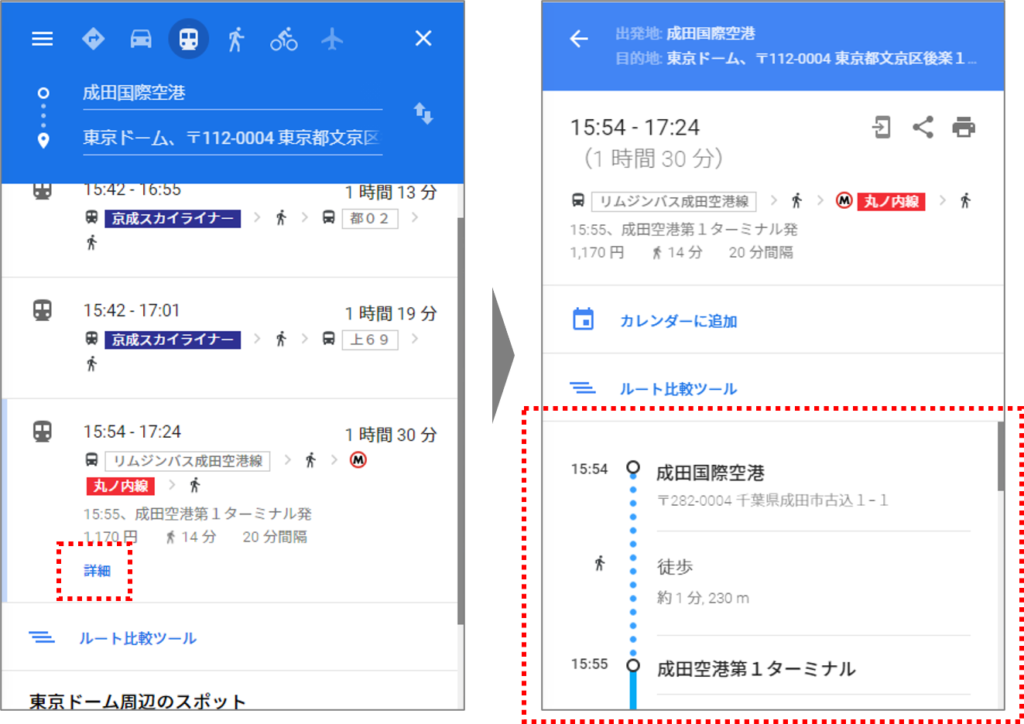
⑦「ルート比較ツール」を押すと、各ルート候補の比較表を見ることができます。
出発時刻、到着時刻等を変更しながら、最適ルートを探すことができます。
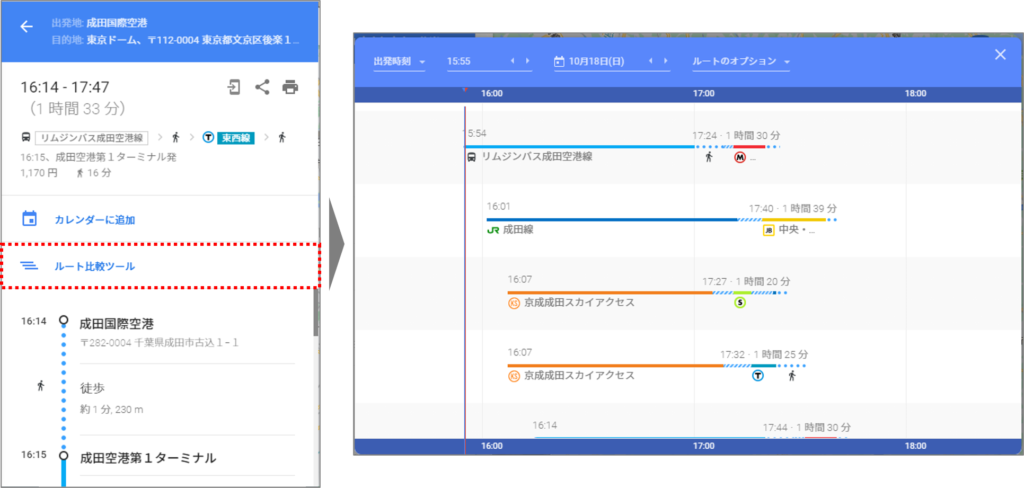
⑧上下の矢印ボタンと押すと、始点と終点を入れ替えることができます。
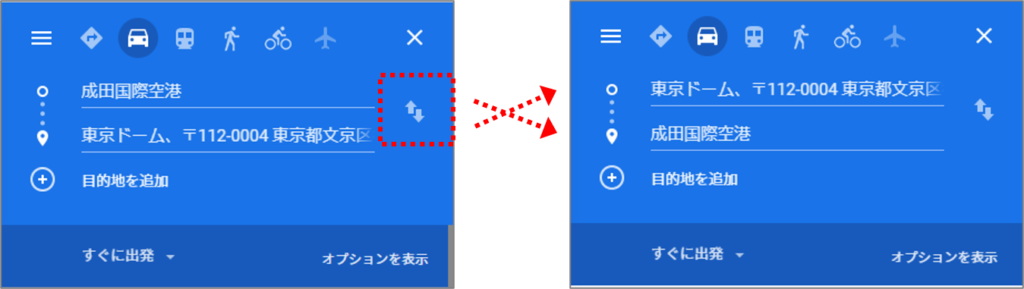
⑨目的地を増やすことができます。「+ 目的地を追加」を押します。3つ目の欄が表示されます。ここでは、「羽田空港」をセットしました。
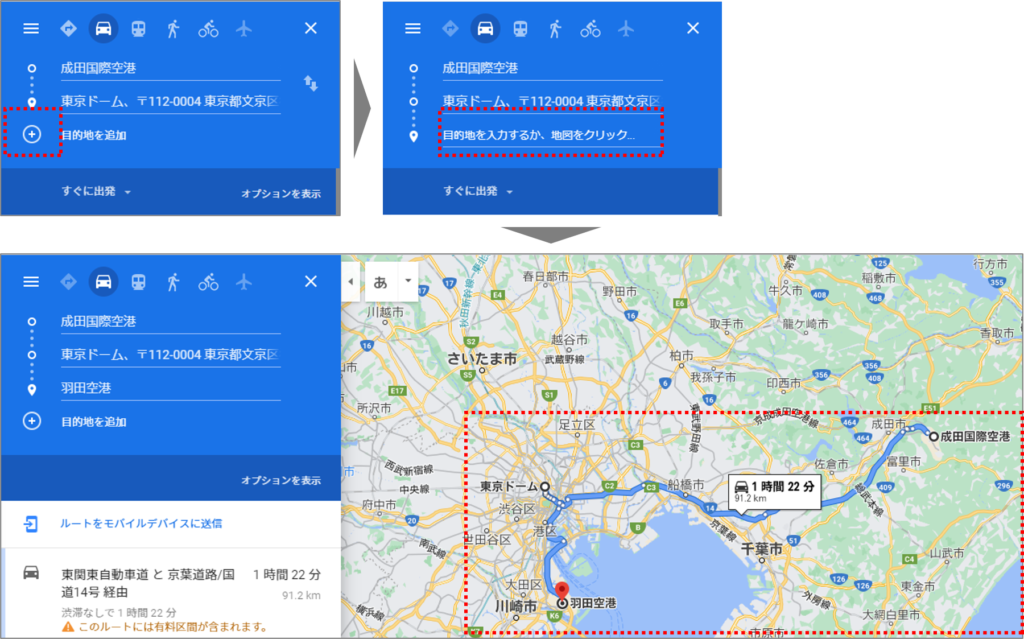
⑩セットした始点、終点、目的地は、ドラッグで自由に入れ替えることができます。
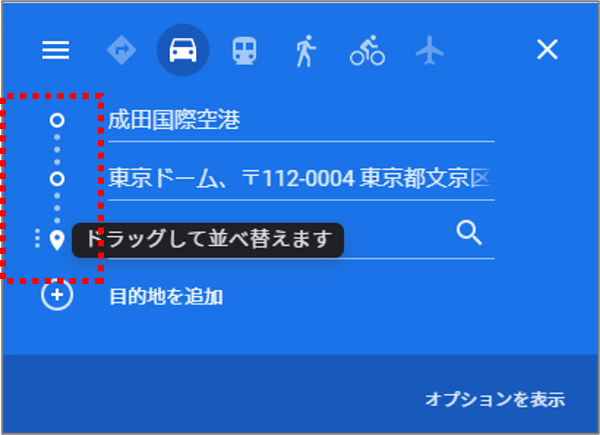
⑪始点、終点、目的地の選び方は、地図上でも行えます。地図上で右クリックすると、メニューが表示されます。この中で「ここからのルート」を選択すると、ルート検索メニューの始点にセットされます。ここでは、羽田空港を選びました。
終点も地図上で左クリックすることで選択できます。ここでは、「上野動物園」を選びました。

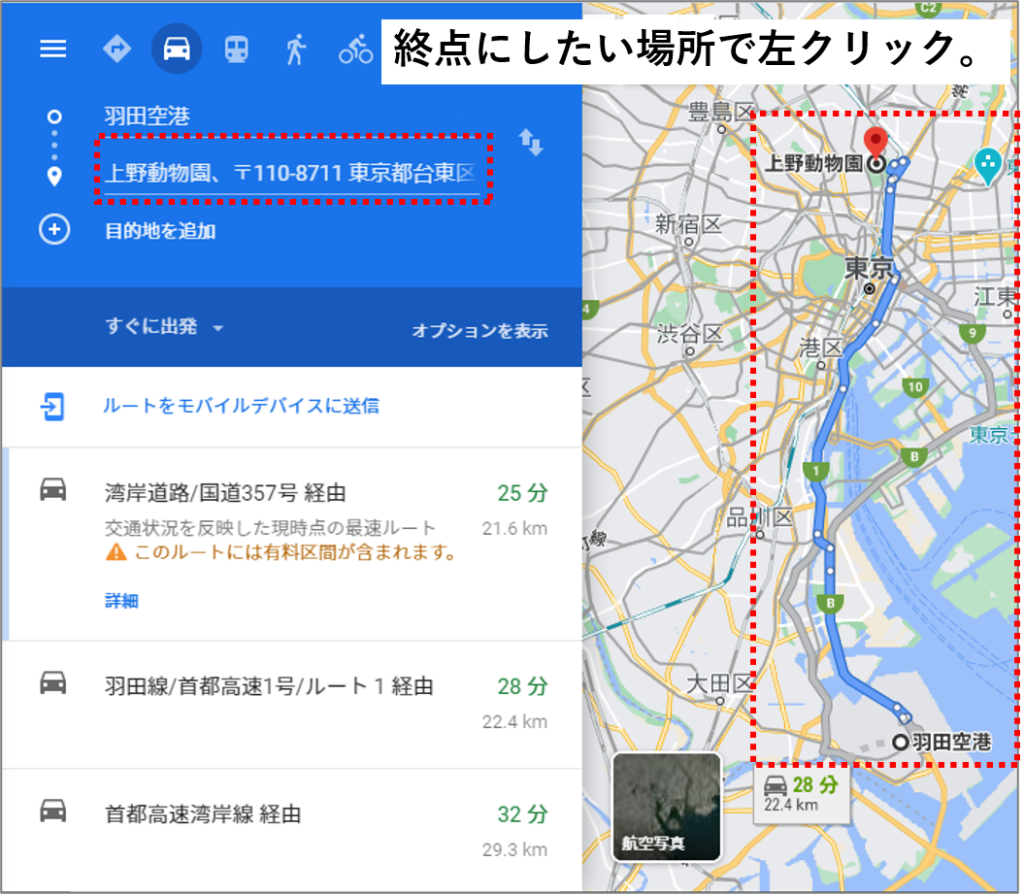
(2)直線距離を測る
Google Mapでは、複数のポイント間の直線距離を測ることができます。
<やり方>
①地図上の始点にしたい所で右クリックして、「距離を測定」を選ぶ。
ここでは、東京を選びました。
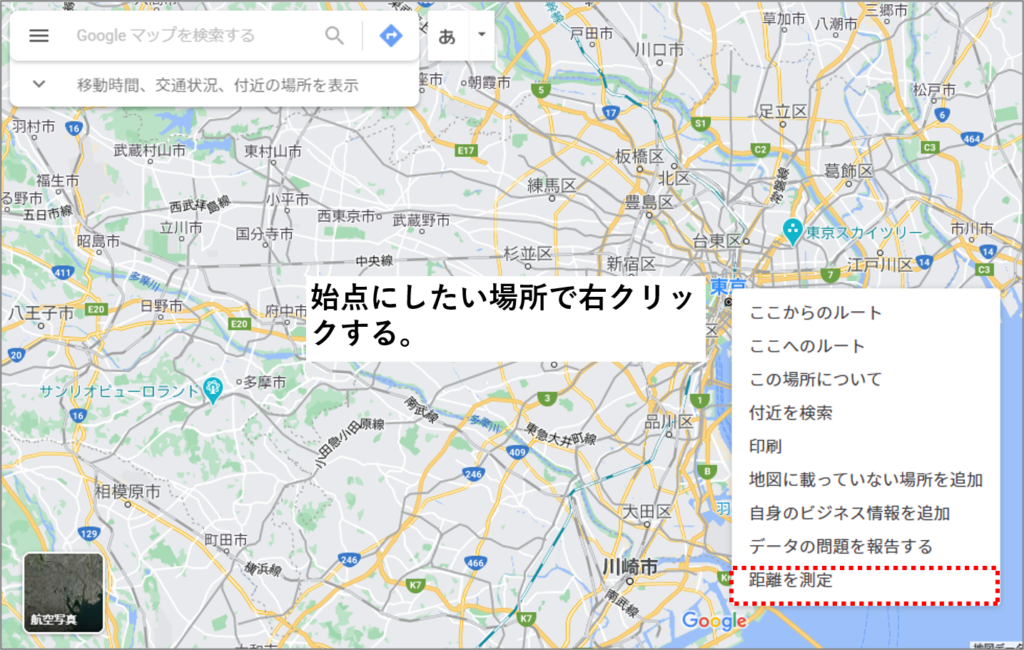
②終点にした所で、左クリックします。横浜を選びました。すると、直線距離が表示されます。

③右クリックして、「測定を消去」を選ぶと、消えます。
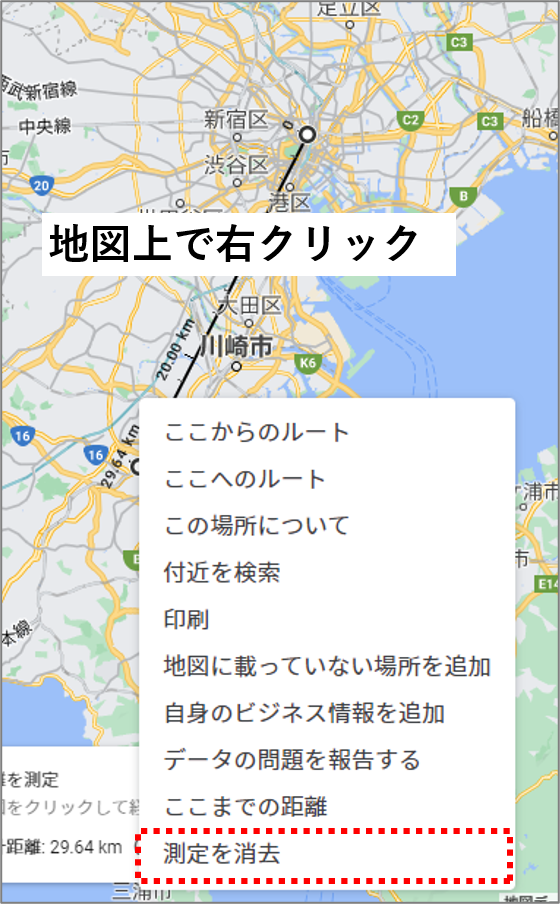
④③の代わりに、そのまま3つ目のポイントを選ぶこともできます。左クリックで目的地を追加します。
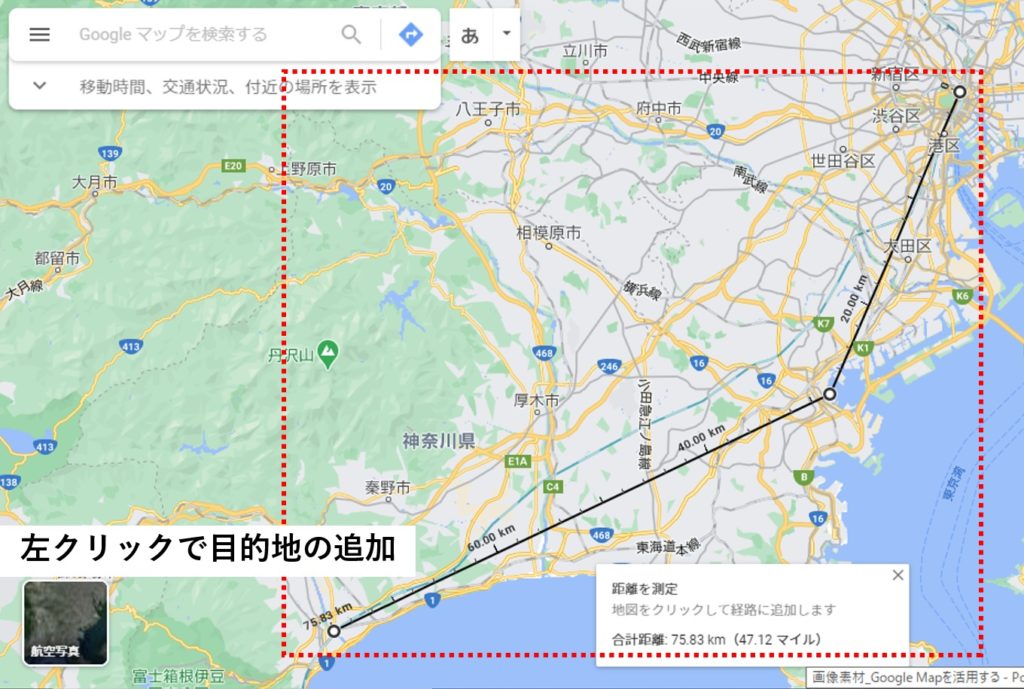
本当に、Google Mapは多機能ですね!!
是非、日々の業務に活かしてください。従事されている業務によって、またアイデア次第で、いろいろな活用・応用方法があると思います。
<関連記事>
Google Mapを仕事に活かす(1) - 資料作成&事前調査
白地図を仕事に活かす - 白地図を提供しているWebサイト3選
過去の天気を調べるwebサイト4選
<筆者のオススメ ビジネス・ガジェット>