素早く作成・自動で集計 オンライン・アンケートの方法 - Microsoft Formsの活用
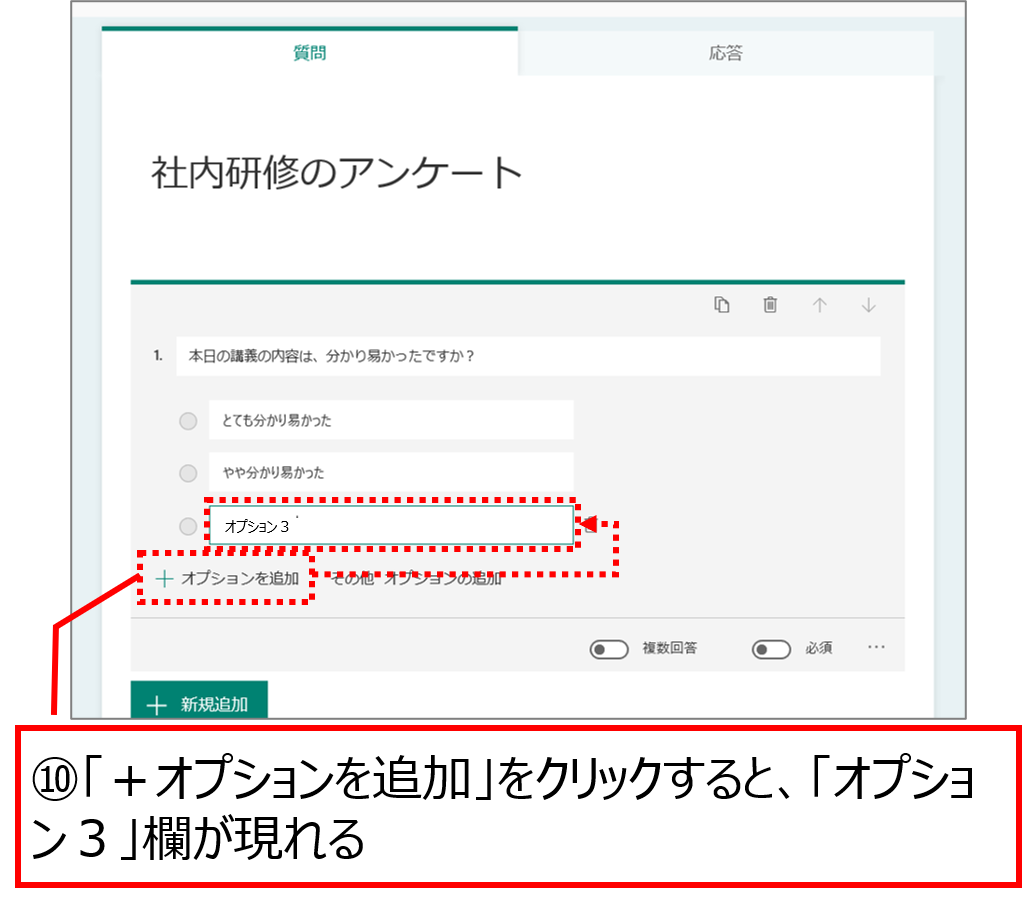
まだ紙のアンケートですか?
業務上、社員の考え・意見を集約するためにアンケートを取る場面があると思います。
WordやExcelで作成して、紙で配って、記入済みを回収して、集計するというのが、これまでのアンケートのやり方ではないでしょうか?結構大変な作業ですね。
Microsoft Fromsを活用することによって、この一連の作業を大幅に削減することが可能です。Microsoft Fromsとは、Office 365の機能の一つで、アンケート作成ツールです。
大まかな使い方としては、Microsoft Froms上で、アンケートを作成し、アンケート回答ページのURLをメールで配信、回答してもらった後、Formsが回答結果を自動集計、アンケート結果を画面で確認する or Excelで結果を取り出す。
アンケート依頼者がやることは、アンケートを作成し、アンケート回答ページのURLをメールで配信するだけです。後は、回答者がアンケートを終えるのは待つだけです。
以下、使い方を紹介していきます。
Microsoft Fromsの活用方法
アンケートフォームの作成
①Internet Explorer等のブラウザに「office.com」と入力する。Office 365のメニュー画面が開く。
②Formsのアイコンをクリックする。

③「新しいフォームを作成」ボタンをクリックする。アンケートフォームが開きます。
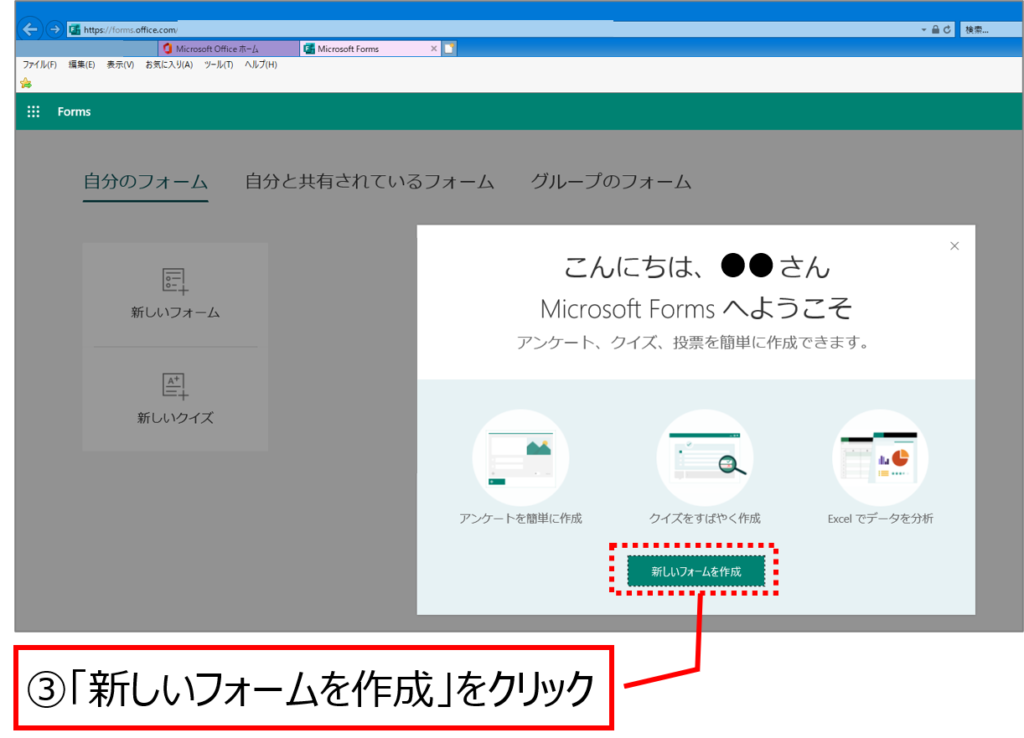
④「無題のフォーム」欄にアンケート名を入力します。ここでは、「社内研修のアンケート」と入力しています。
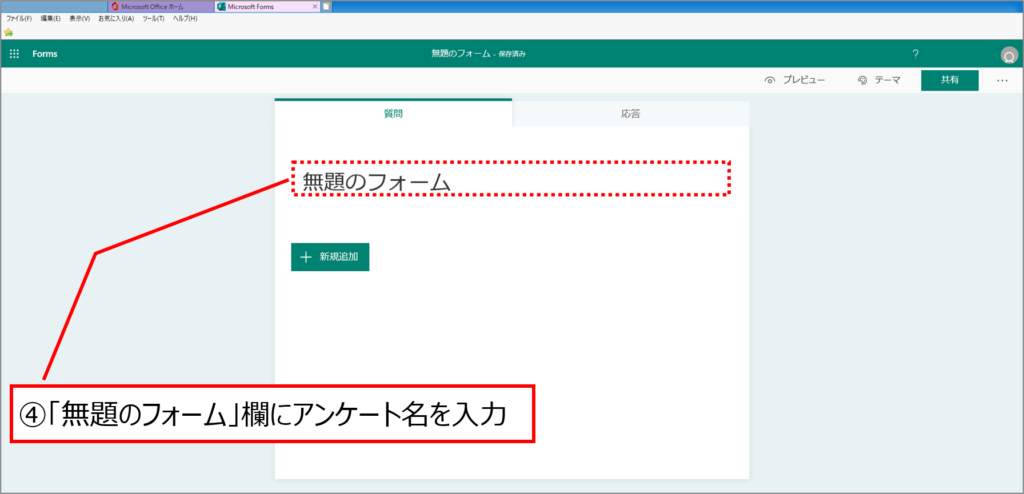
⑤アンケートの問いを作成していきます。「+新規追加」をクリックします。アンケートの問題形式を選ぶことができます。
「選択肢」:選択肢から回答を選ぶ方式
「テキスト」:回答欄に自由に入力する方式
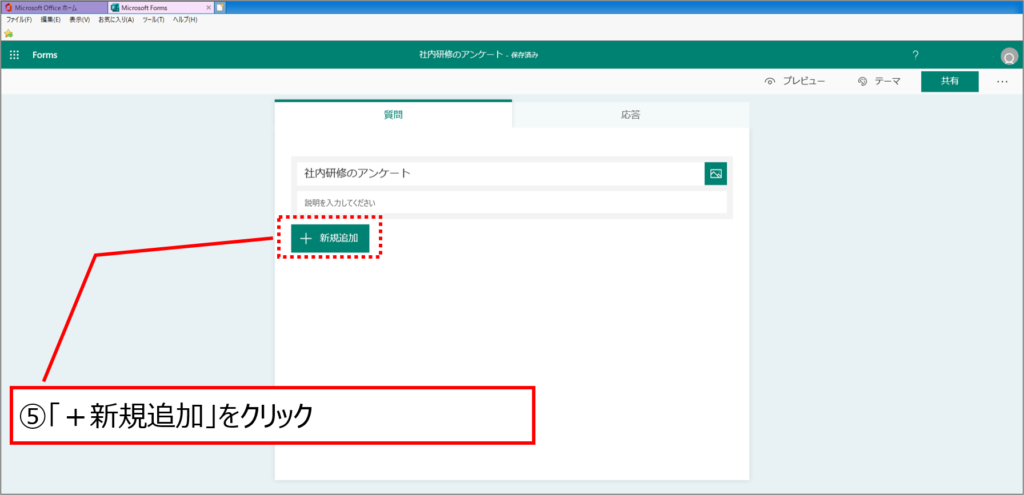
⑥まずここでは、「選択肢」方式の問いを作りたいと思います。「選択肢」をクリックする。
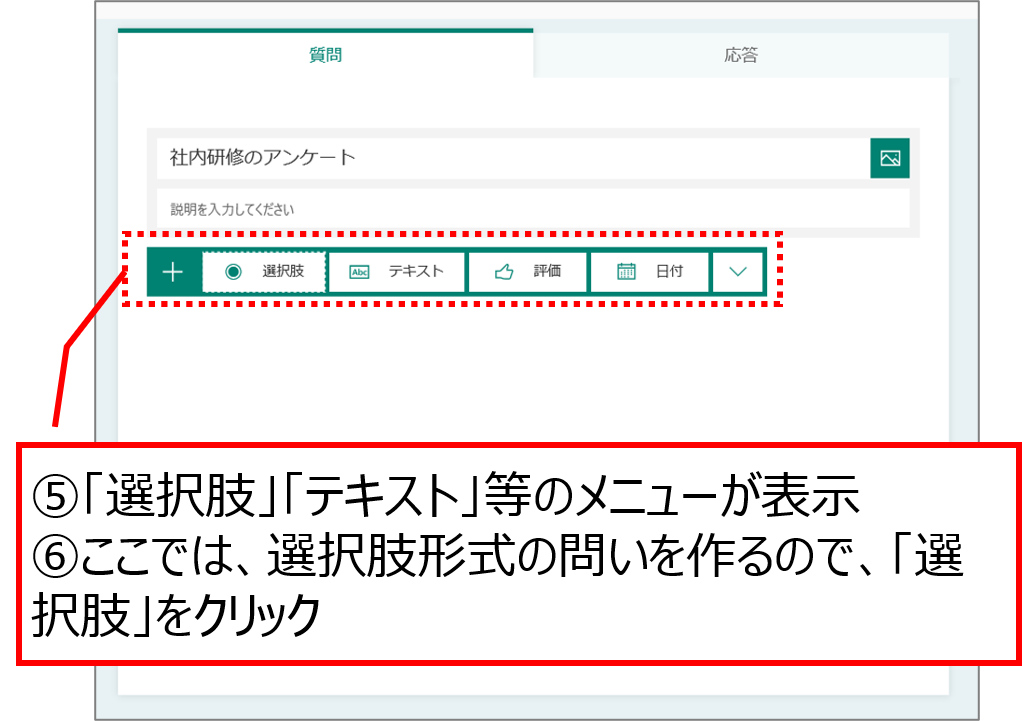
⑦「質問」欄に問いを入力します。
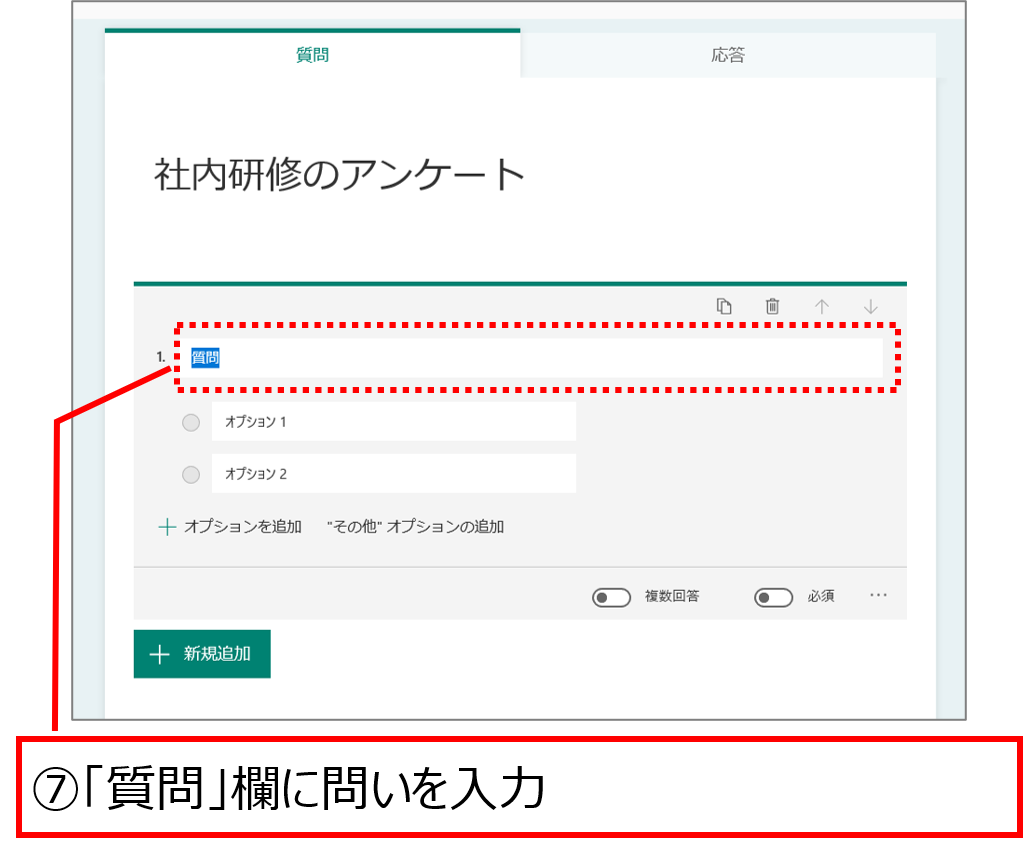
⑧次に選択肢を作ります。「オプション1」欄に選択肢の一つ目を入力します。

⑨続けて、2つ目の選択肢を「オプション2」に入力します。
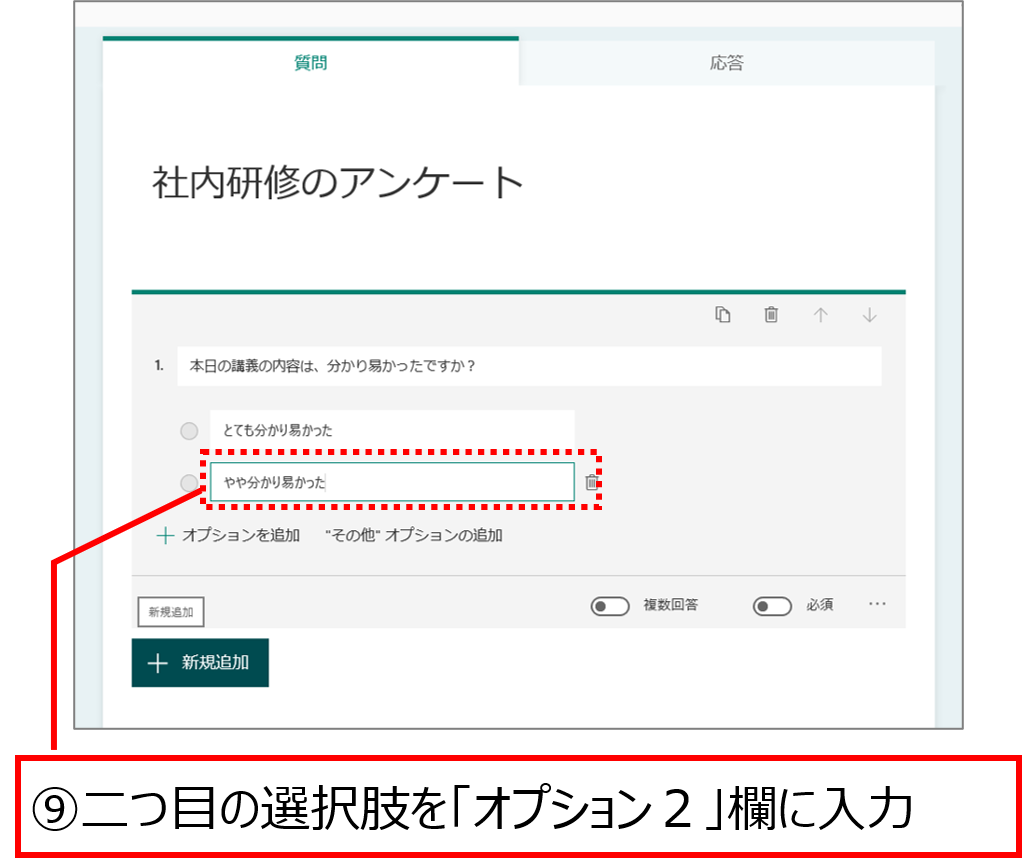
⑩3つ目の選択肢を作るには、「+オプションを追加」をクリックします。3つ目の「オプション3」欄が現れます。
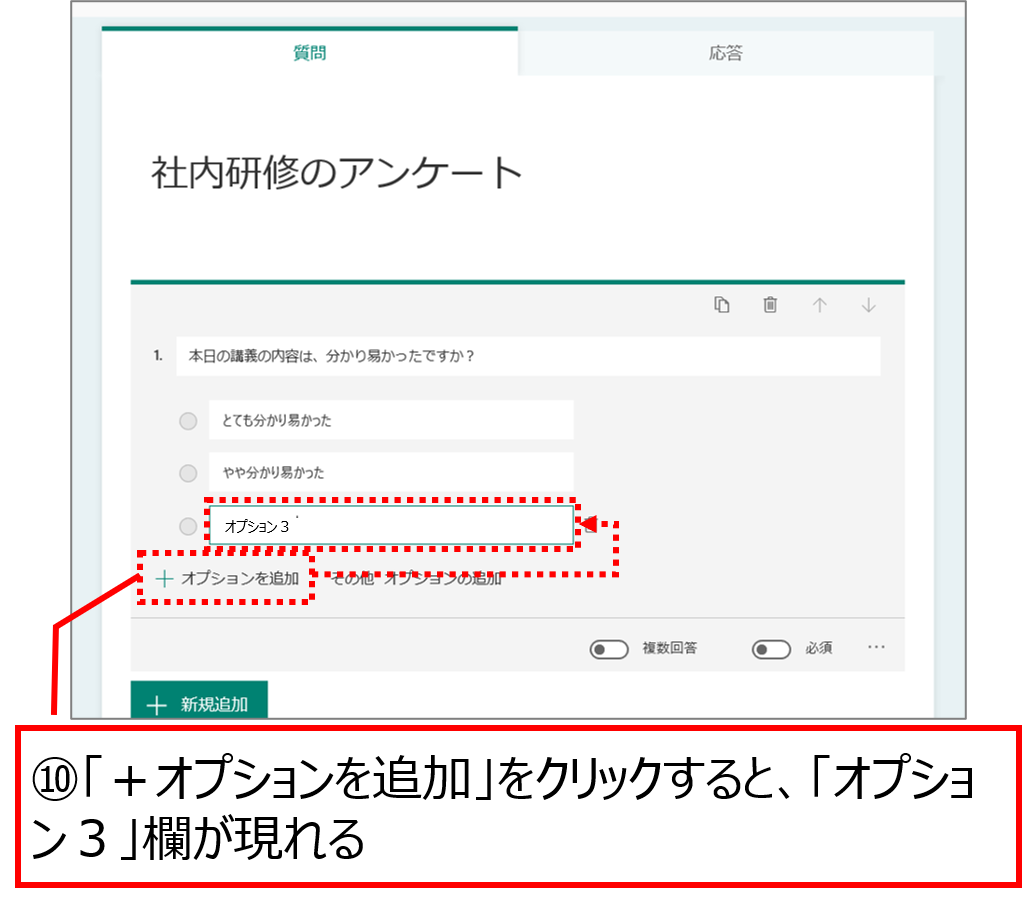
⑪「“その他“オプションの追加」をクリックすると、「その他」の選択肢が作成することができます。
「その他」欄には、自由に回答を入力できます。
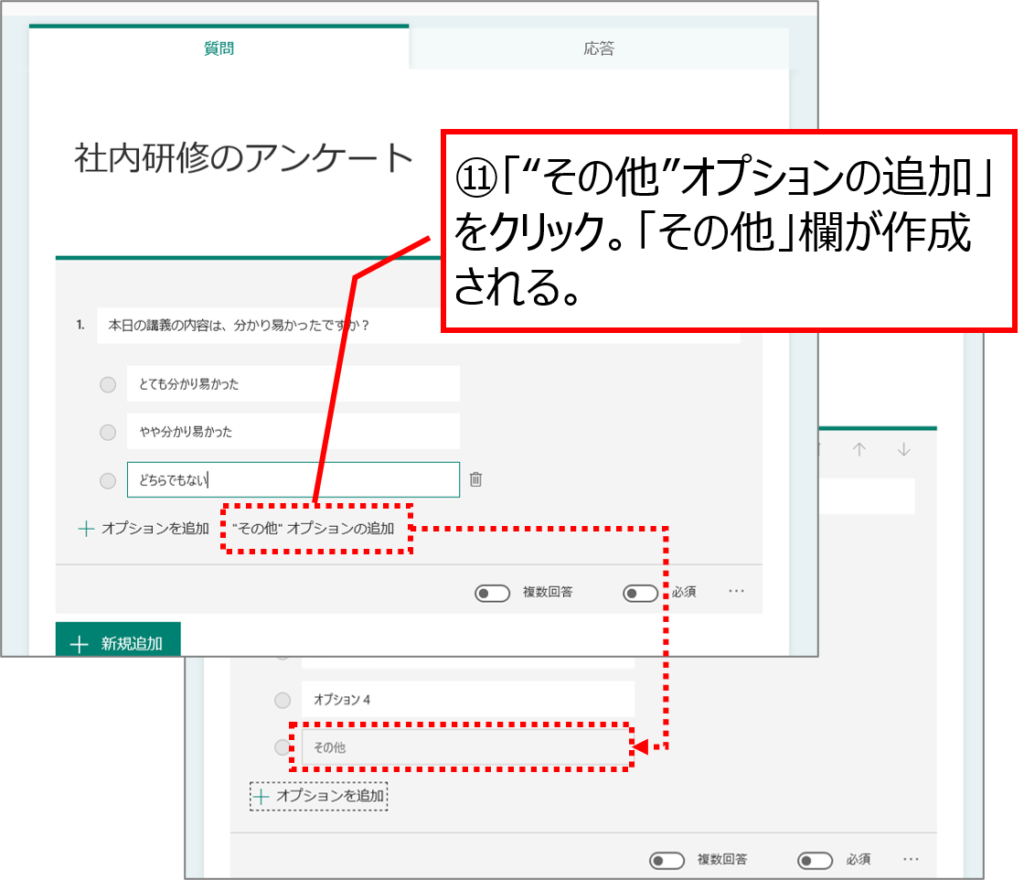
⑫次に、自由回答形式の問いを作ります。「テキスト」をクリックします。
自由回答形式のアンケート欄ができます。
⑬「質問」欄に問いを入力します。
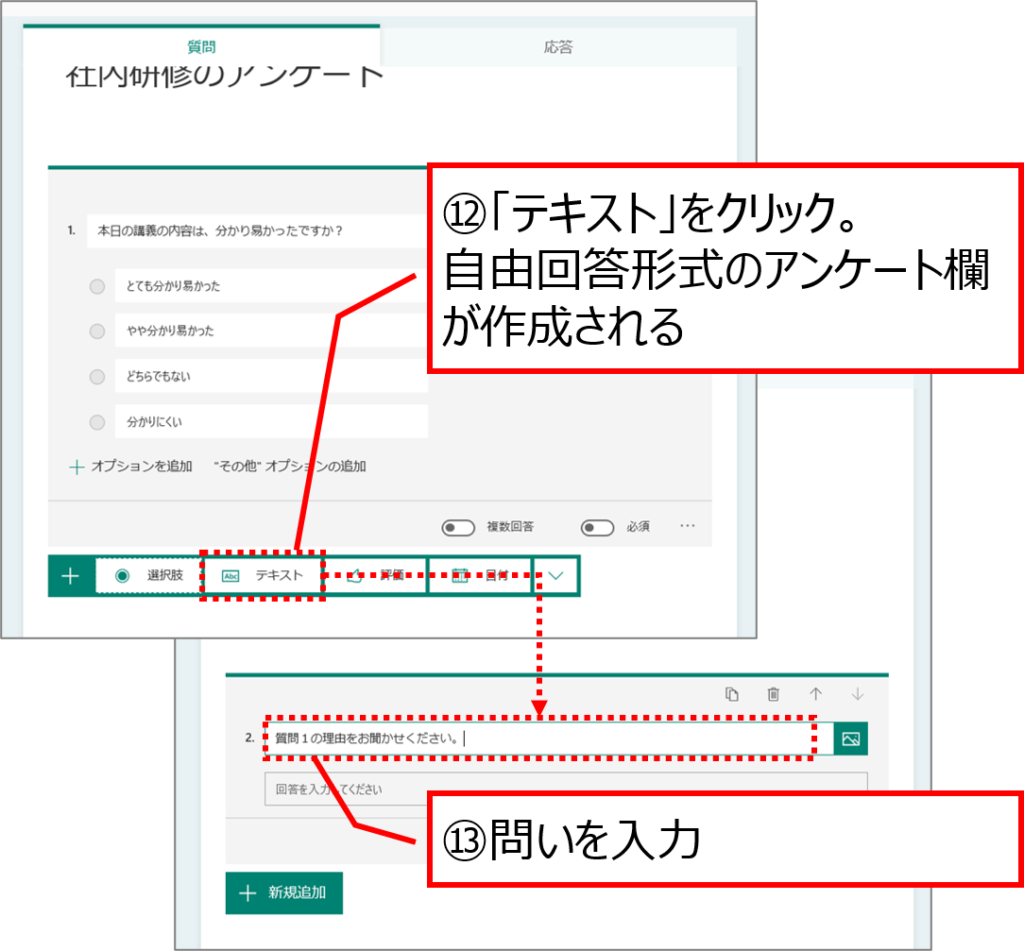
⑭(選択肢形式の問いに関して)「複数回答」をオンにすることで、複数の選択肢を選ぶことができる形式となります。
⑮「必須」をオンにすることで、その問いは回答必須となります。問いの所に「*」が付きます。
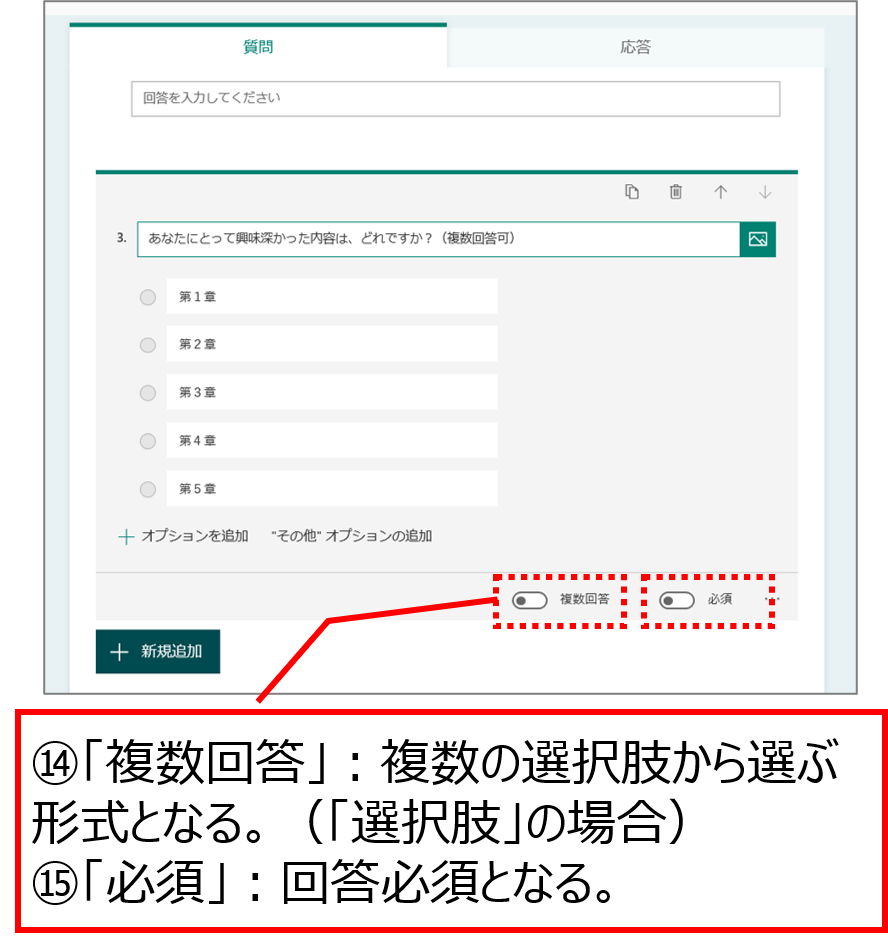
⑯上記⑤から⑭を繰り返して、すべての問いを作成しを得たら、左上の「←戻る」をクリックします。
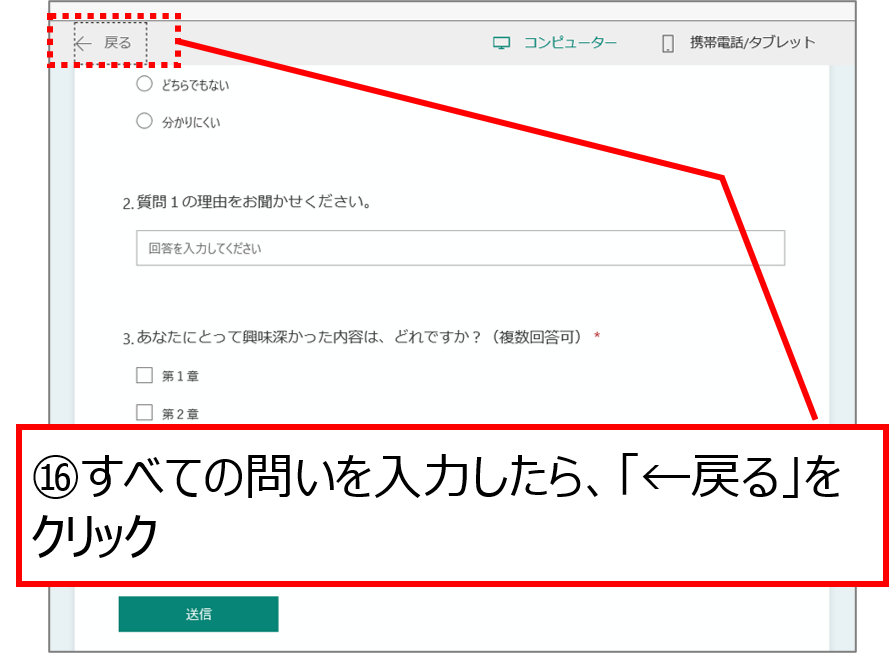
アンケートフォーマットの配信(アンケートの依頼)
⑰次に、アンケート回答画面のURLを取得します。右上の「共有」をクリックします。
⑱「コピー」を押して、アンケート回答画面のURLをコピーします。
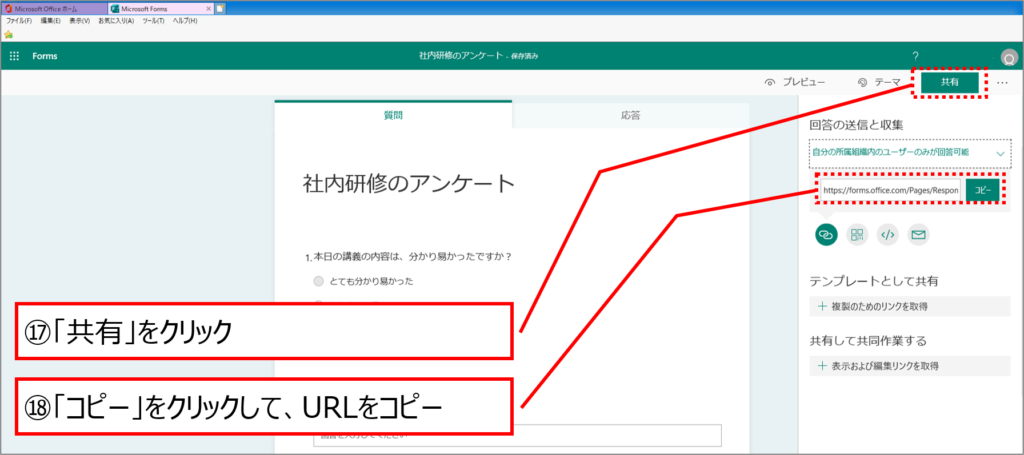
⑲メール文章にペーストして、アンケート対象者に対して配信します。
*必ず、回答期限を明記しましょう。
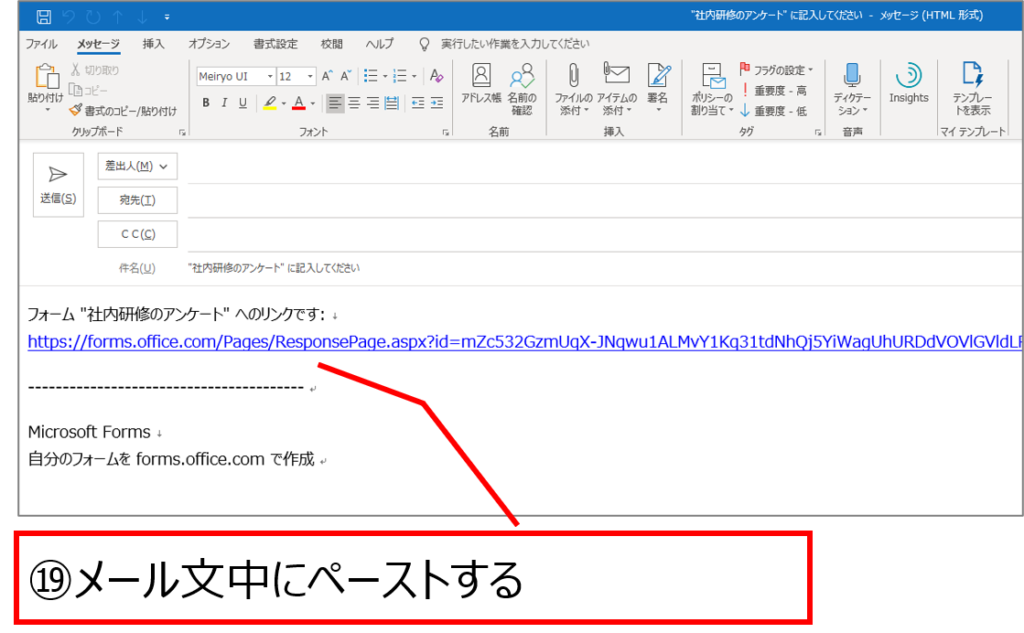
アンケート結果の確認
⑳アンケート結果の確認は、「応答」をクリックする。アンケート集計結果が確認できる。
㉑「Excelで開く」をクリックすると、エクセルでアンケート結果のデータを抽出することができる。
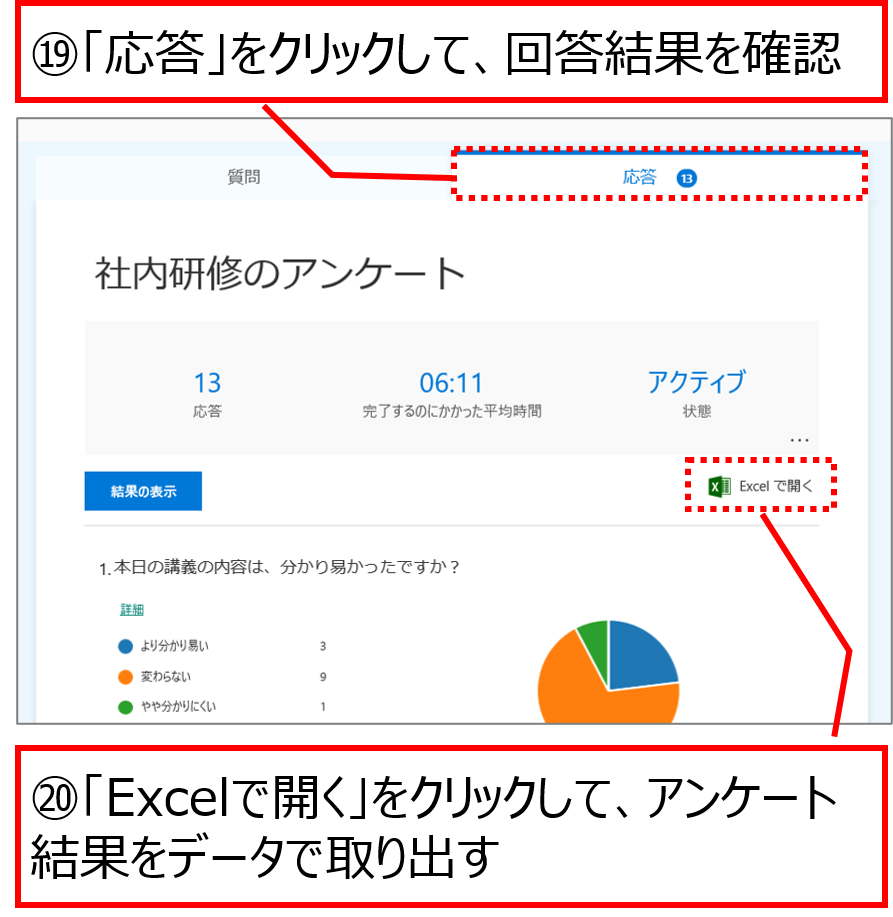
以上見てきた通り、アンケートの作成は、極めてシンプルです。そして、何より、アンケート用紙の回収、集計作業が無いのが、いいですね。
Microsoft Formsを活用したデジタル・アンケートの方法でした。
<一緒にチェック> オンライン会議、研修を極める!
Web会議、オンライン研修の方法(1/2) Microsoft Teamsの活用
Web会議、オンライン研修の方法(2/2) Microsoft Teamsの活用
Web(オンライン)会議のツール - USBマイク
オンライン講義・研修の方法(1) - 講義・研修をライブ配信する
オンライン講義・研修の方法(2) - iV Camを使って講義・研修をライブ配信する
オンライン講義・研修の方法(3) - 失敗しない為のアドバイス

