オンライン講義・研修の方法(2) - iV Camを使って講義・研修をライブ配信する

スマホ、タブレットで講義を撮影
前稿「オンライン講義・研修の方法(1) - 講義・研修をライブ配信する」では、外付けWebカメラを使って、講義風景を撮影する方法を紹介しました。
今回は、応用編として、Webカメラが無くても、お手持ちのスマホやタブレットで講義風景を撮影して、Teamsでライブ配信する方法を説明します。
今回使用するのは、「iV Cam」というアプリです。
このアプリは、スマホやタブレットをPCのカメラにしてくれる優れものです。
また、ケーブルで接続(有線)しなくても、スマホ、タブレットをPCと同じWifiに接続することにより、無線でも可能です。無線ですので、ケーブルの長さに制限されることなく、好きな位置にカメラ(=スマホ、タブレット)を設置することができ、撮影の自由度が高まります。
iV Camのインストール
iV Camをスマホ(タブレット)とPCの両方にインストールします。
・スマホ、タブレット:Apple App StoreまたはGoogle Playストアよりダウンロードします。(無料)
・PC:https://www.e2esoft.com/ivcam/ よりダウンロードします。
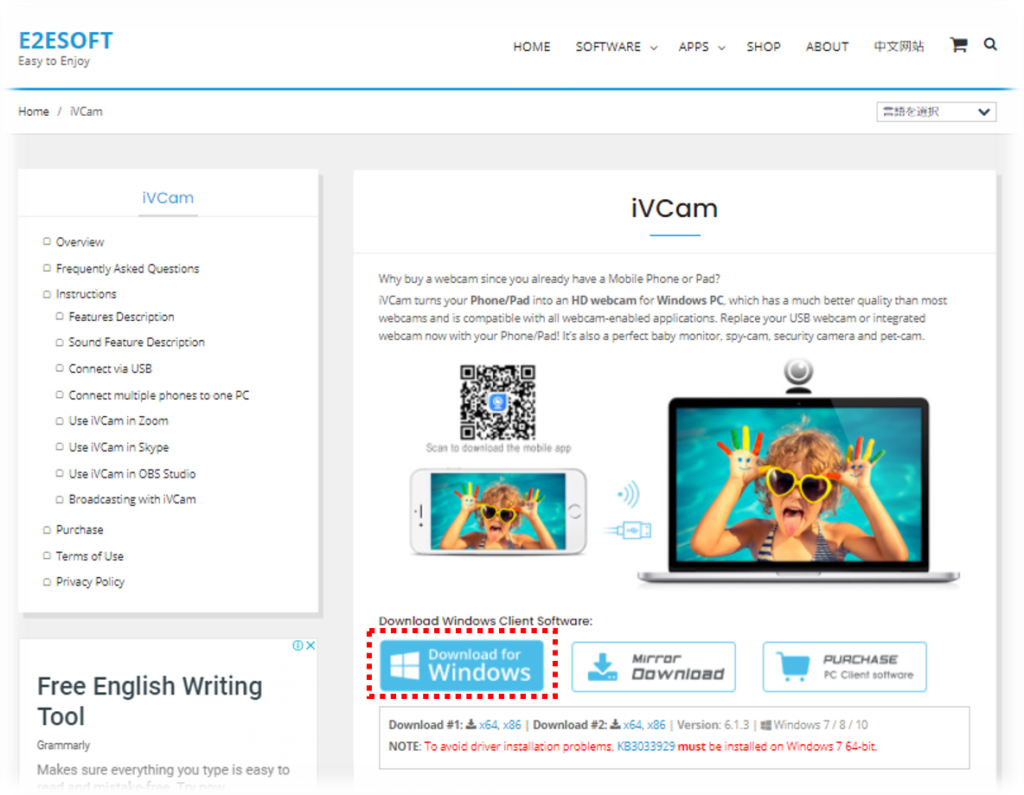
iV Camの使い方
①無線で使用する場合は、スマホ(タブレット)とPCが同じWifiに接続されている必要が有ります。スマホ(タブレット)とPCを同じWifiに接続してください。
②スマホ(タブレット)とPCそれぞれ、iV Camを立ち上げます。以下のような画面が現れ、同じWifi上でiV Camをインストールした機器を探しに行きます。
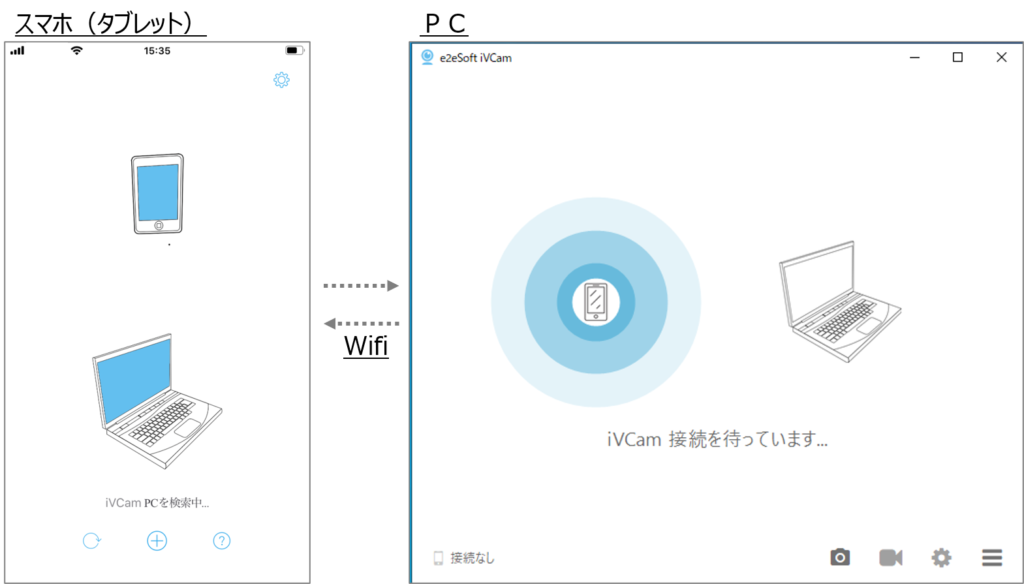
③スマホ(タブレット)とPCがつながると、それぞれカメラの状態になり、スマホ(タブレット)が見ているものが、PC画面にも投影されます。下の写真のような状態になります。
これで、スマホ(タブレット)が、PCのカメラになった状態です。

Teams側の設定
次に、Teams上で、iV Camのスマホ(タブレット)をカメラとして設定する必要が有ります。
Teams画面上のツールバーの「…」⇒「デバイスの設定」と進み、「カメラ」のプルダウンリストより「e2eSoft iVCam」を選択します。
これで、TeamsがiV Camをカメラとして認識します。
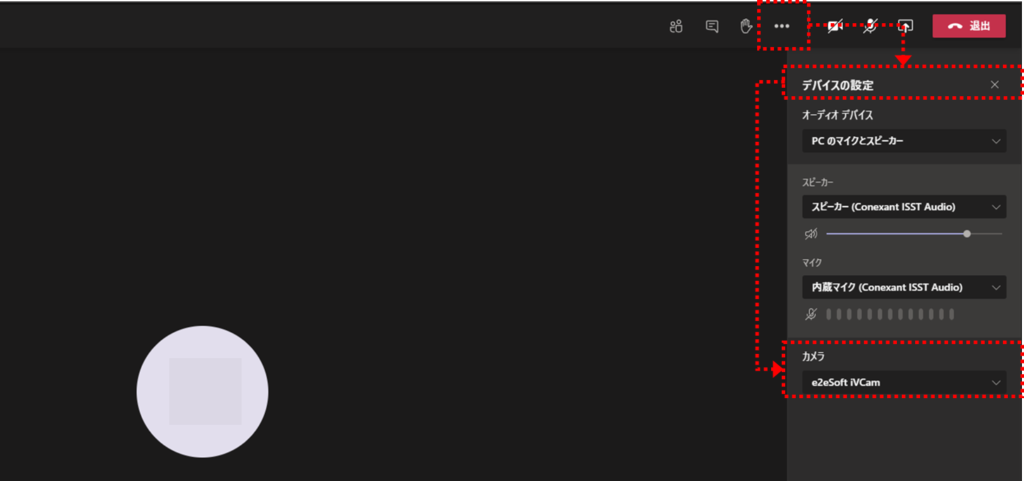
その他の機器の設営(ライブ講義の準備)
前項「オンライン講義・研修の方法(1) - 講義・研修をライブ配信する」で紹介した方法とほぼ同じです。外付けのWebカメラの代わりに、iV Camをインストールしたスマホ(タブレット)を撮影のしやすい位置に設置するところだけ変わります。
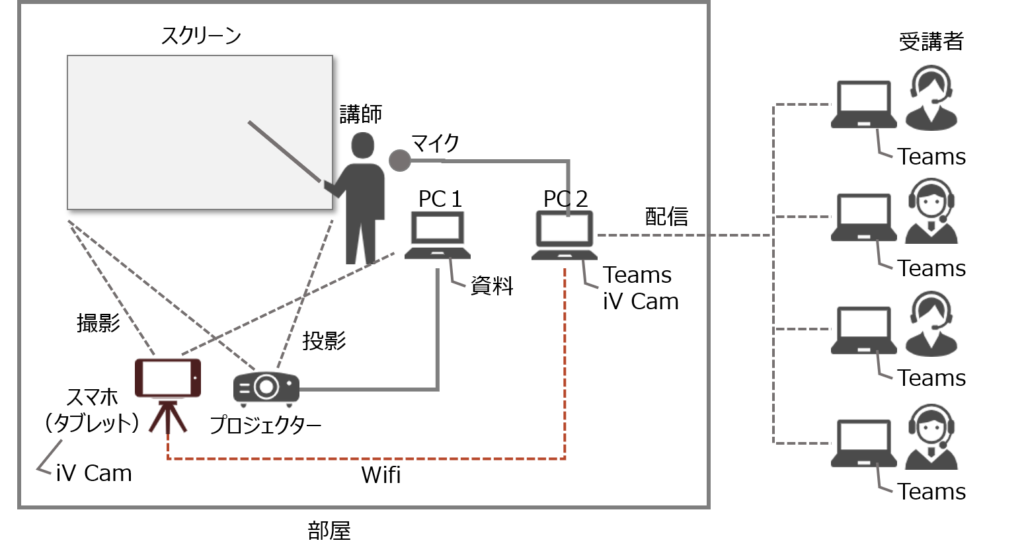
スマホ(タブレット)は、三脚等を使って、スクリーンと講師が映せる位置に置くのがいいでしょう。下の写真は、三脚にもなる自撮り棒を使った例となります。

iV Camは、カメラだけでなく、マイクの機能も備わっています。
講師の声をiV Camで拾うことも可能なのですが、追加で別のアプリをインストールする必要があります(詳細の説明は割愛)。
よって、本稿では、講師の声は、PCの本体(図では、外付けのUSBマイク、ピンマイク)で拾う設定にしています。
今回は、iV Camを使った講義のライブ配信の方法でした。
この「リモート」のご時世、アプリやツールを開拓して、社内研修・講義の方法もどんどんアップデートしていきましょう!
<参考 ライブ講義で役立つツール類>
<関連記事>
オンライン講義・研修の方法(1) - 講義・研修をライブ配信する
Web会議、オンライン研修の方法(1/2) Microsoft Teamsの活用
Web会議、オンライン研修の方法(2/2) Microsoft Teamsの活用
他の人に差をつけるWeb会議、オンライン研修のテクニック Microsoft Teams x PowerPoint
Web(オンライン)会議のツール - USBマイク

